Blender gives us all kind of texturing techniques that would take days if not weeks to describe. Still it's not a common ground for many 3D artists as there are not many good free tutorials that investigate this subject. In order to fill this gap I decided to create this short tip that explains how to use GLSL shading and tweak our textures in realtime without using any other 2D or 3D software. I focused on two kinds of materials – wood and metal. Both of them require Color, Specular and Normal Maps. They all belong to the lowpoly crate I made exclusively for this exercise.

Behold of the crate!
First thing's first; because we are going to take advantage of Blender's GLSL shading, we need to focus on our scene. This mode requires light sources so I added 3 sun lamps and rotated them, so that they would hit my object from different angles. I also switched to Texture Viewport Shading mode in order to see my texturing progress directly in my 3D View.
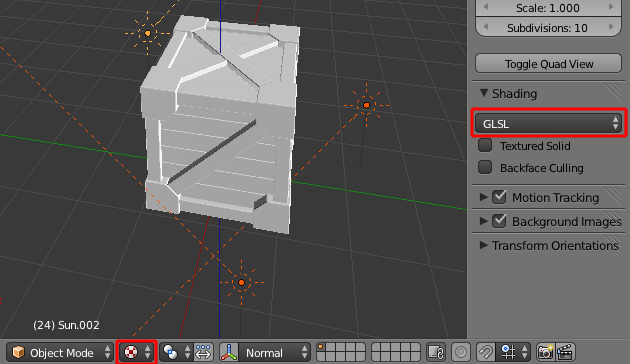
Scene setup for GLSL shading
Flawless texturing workflow requires solid unwrapping, therefore you should always think twice before performing this task. Placing seams and all the islands in UV/Image Editor is crucial as it can speed up our work. Personally I don't trust all kinds of automatic unwrapping as they evetually need additional corrections in the end. Marking seams manually lets you hide them so that future painting over texture is no longer required. In this case I also made sure that all the islands are rotated horizontally according to the direction of my texture's wooden rings. I didn't mind that they were way off the borders of my UV/Image Editor as I decided to use only seamless textures in this case.
Click on image to enlarge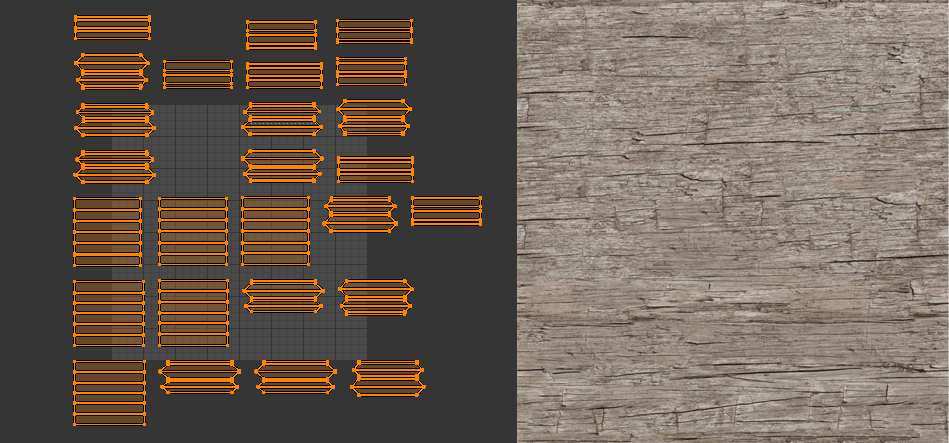
All the islands of wooden planks are rotated horizontally
I prefer to think ahead, so I decided to bake AO for my models. I added two new images 2048 x 2048 pixels each in UV/Image Editor and performed this action for both of my objects. So far I worked on default materials therefore the textures I got were in greyscale. However if by any reasons you get other result always make sure to enable Normalized option that will get rid unnecessary tones.
Click on image to enlarge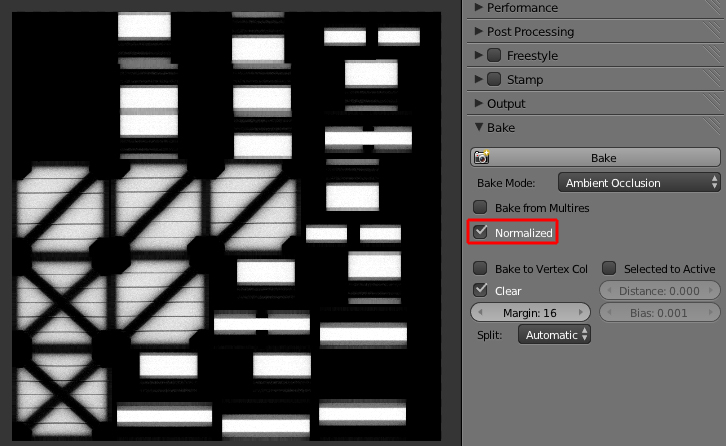
Baking options with Normalized option that keeps our AO in greyscale
Let's get to work! Wooden parts of the crate were my first target. I used one texture for colour that I mixed with AO in two other slots. For the first one I used Substract Blend mode and Negative option that resulted in dark, dirty and jaggy stains-like shadows. The second was just a Multiply that gave my crate more vintage look. Needless to say that for Ambient Occlusion images I used one extra UV mapping that kept all my islands inside UV/Image Editor.
Click on image to enlarge
Baked AO images added contrast and dirt in deep corners of the crate
Time for bump and specular maps. For this task I reached for my diffuse texture that I had to slighlty improve in other application. Unfortunatelly Blender's GLSL shading ignores procedural textures and any changes that are made from the Colors set of Texture option. In other words desaturating or changing contrast of our image would not be visible in 3D View. For those who would still like to limit their workflow to just one application I suggest reaching for Node Editor that works with GLSL as expected. In my case I made another texture with higher contrast and greyscale that I set as an influence on surface's Specular Intensity and Normal. I also darkened a bit Material's Specular colour and changed its intensity to zero in order to control my texture's influence better.
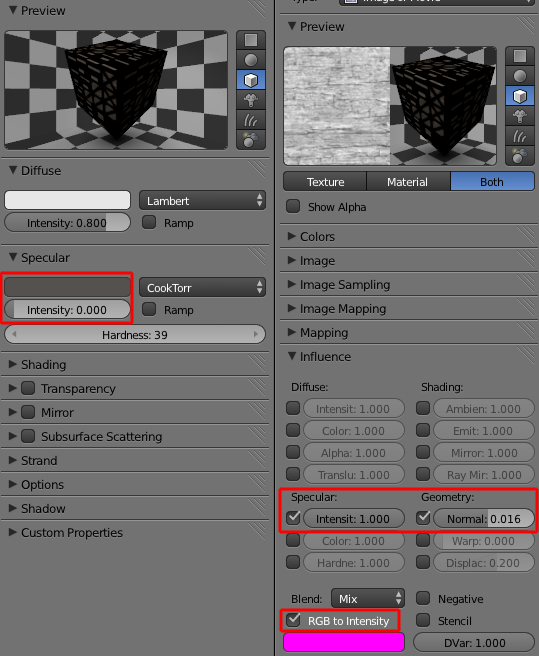
Specular and Bump maps setup for wooden material
In order to get a few extra scratches I added another seamless texture and doubled its size using Mapping options. I limited its usage to just one slot where I made it influence material's bump, colour and specular (multiplying the last two). My work on planks was at this point over.
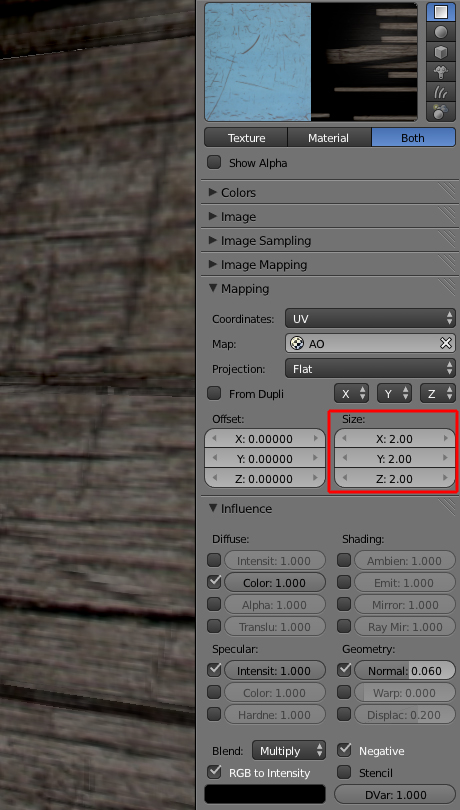
Repeating or scaling texture can be done using texture's size values
For my second shader I took a different approach. I started with a greenish diffuse colour that became my base for other textures. I also set material's Specular Intensity to zero but changed its tone to light green.
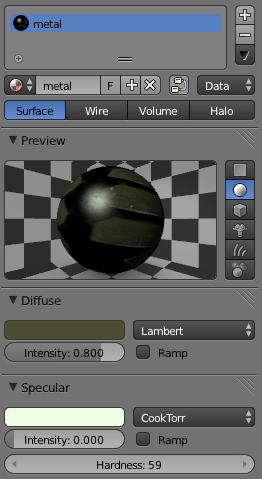
Base setup of metal material
Again I used just one seamless texture for colours that I prepared myself; I doubled its size and set Blend mode to Overlay. This way I saved object's base colour that now became scrapped and dirty.
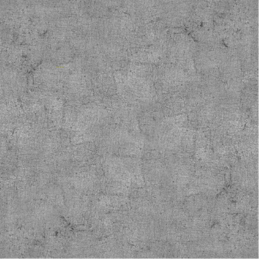
Diffuse texture I used for metal corners
My next goal was to lighten the edges of crate's metal corners so that they would feel more smooth and brushed-like. I found Dirty Vertex Colors in Blender's search window that added another handy feature inside Toolbox. With a help of few sliders I brightened sharp edges of my object creating new Vertex Colors for my model. Because I needed this result in form of a .jpg I marked Vertex Color Paint in my material's Options and baked its texture to the new image. I loaded it to texture slot, disabled Vertex Color Paint back again (default state) and set its Blend mode to Lighten. Because the result was to bright I decreased Color influence to somewhere below 0.2.
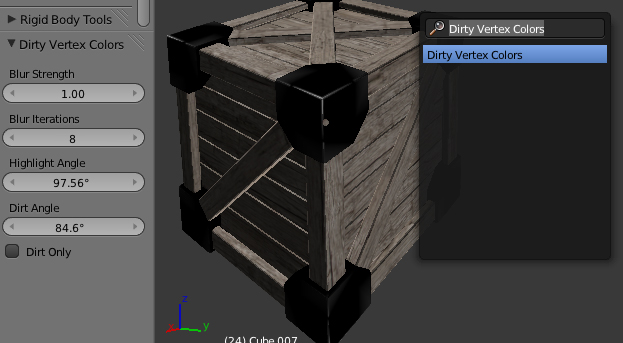
Dirty Vertex Colors feature in action
Because metal corners needed additional stratches, I loaded another greyscale seamless image texture and placed it in two another slots. The first one controlled material's Specular Intensity , while another its color and bump. This time I inverted its colors so that all the scratches would be brighter than original colour of the surface. I achieved that by switching Blend Type to Add.
Click on image to enlarge
Adding white scratches to metal parts
I started working on material's specularity by using diffuse texture as the one that controls it (RGB to Intensity, Multiply Blend Type). Corners looked fine already but I came up with another idea. I loaded another image texture that looked like a highly contrasted dirt and set its influence to Specular Intensity once again. Choosing Multiply Blend Type I darkened current specularity of my object not affecting its Diffuse color at all. This way I received some grease stains that became visible only on the highlited surface of my metal corners.
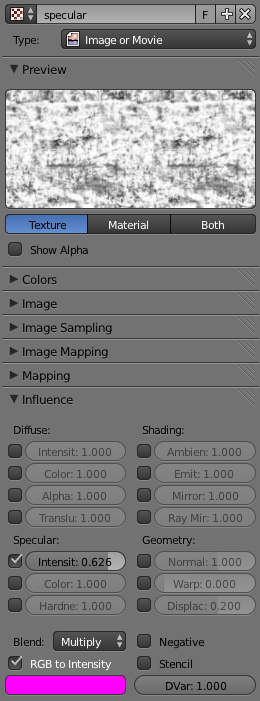
Dirt map that affects object's specularity
Just one more AO image that multiplies the color of the crate and texturing is finally done. The only thing that's left is baking its Textures (diffuse map), Specular intensity or Normals (if you want to save bump as a normal map image) to three different images. This way you can delete all the textures from the slots and replace them with only 3 files. Moreover such images can be easily used in other 3D programs that do not allow complex texturing blending.
Happy blending, folks!


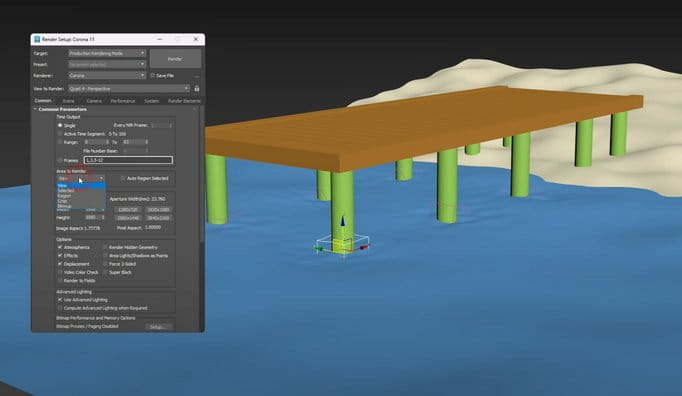
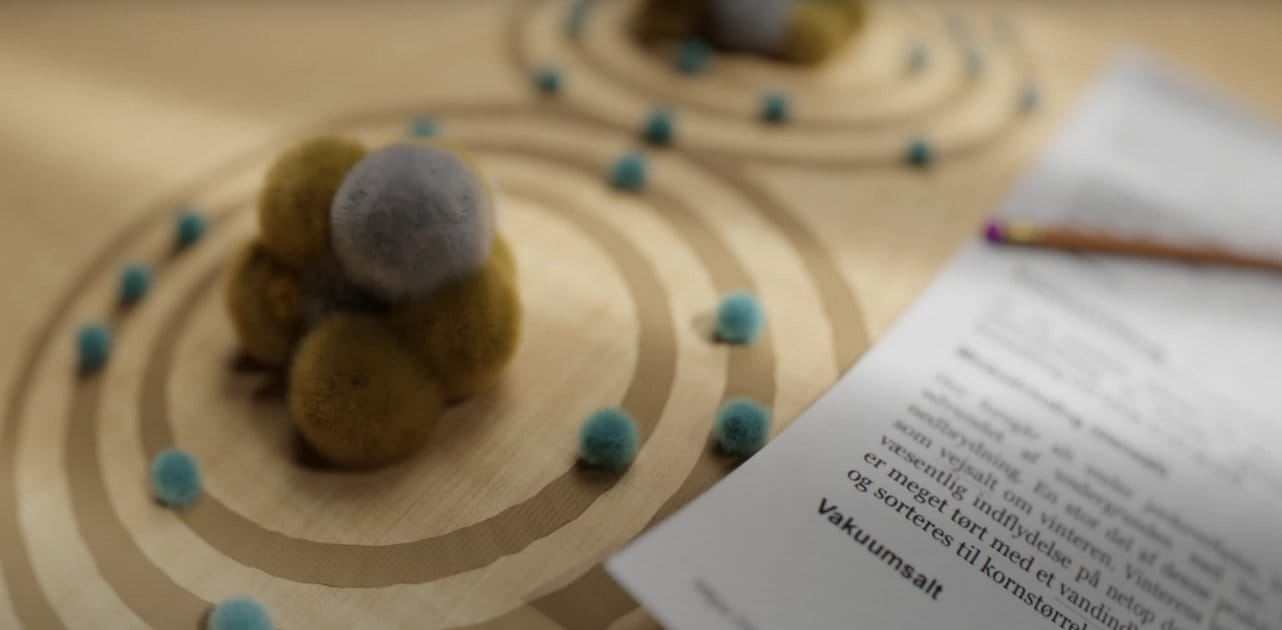















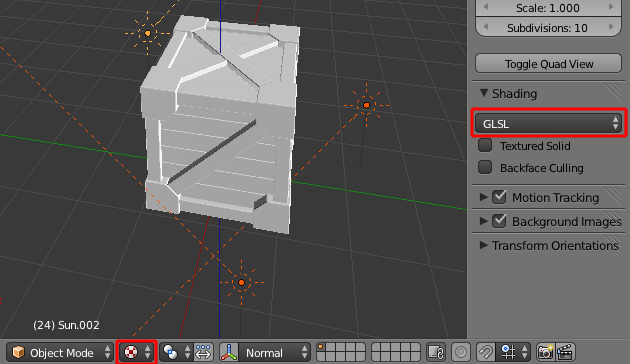
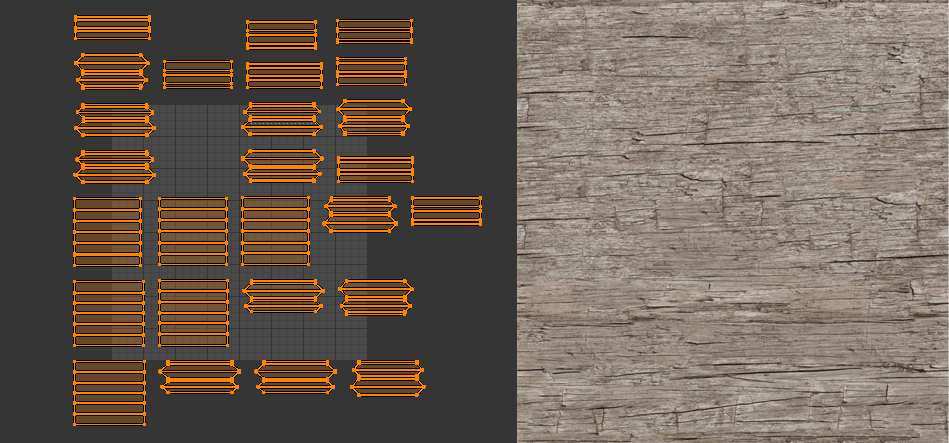
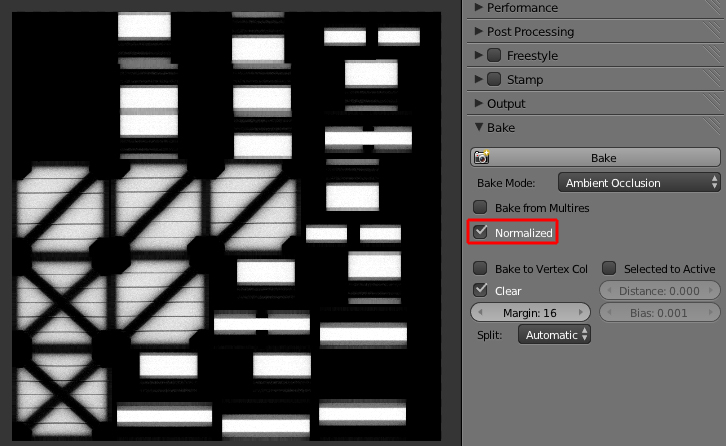

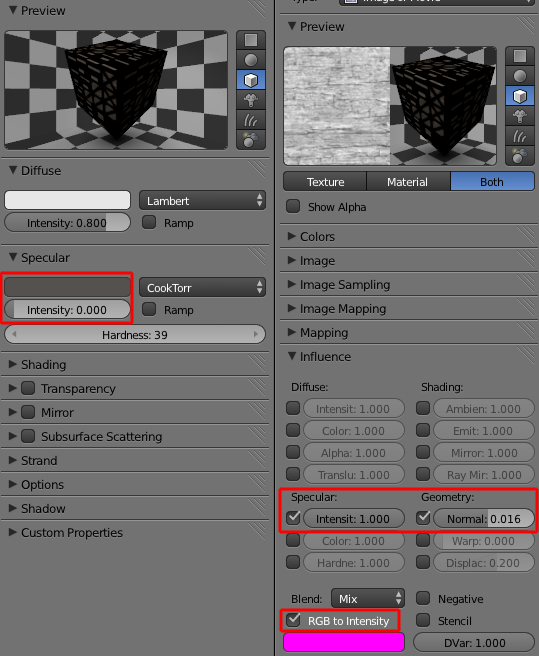
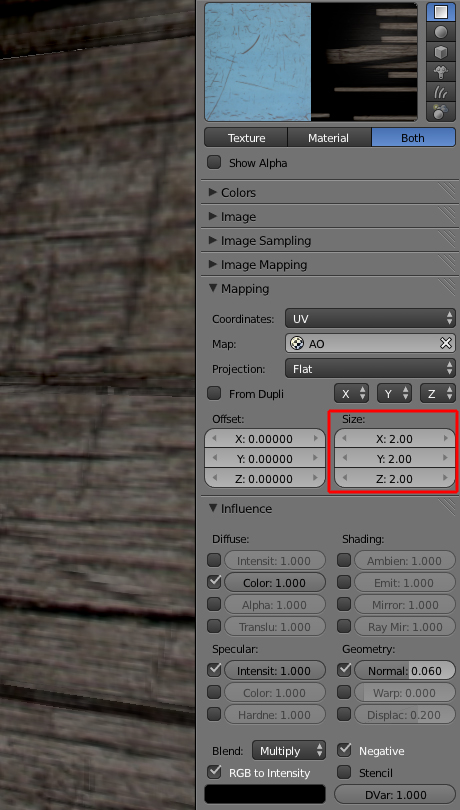
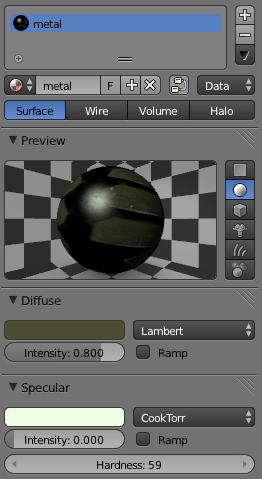
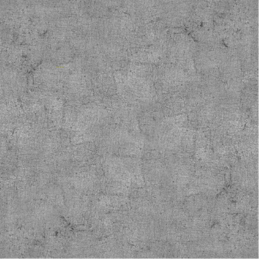
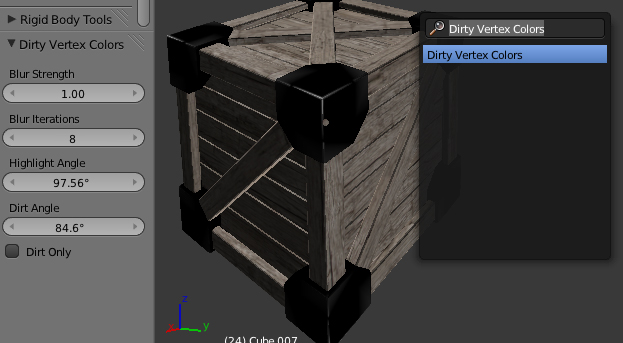

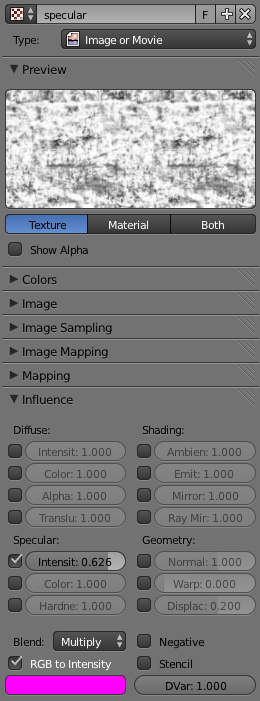

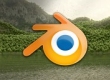




















COMMENTS