Click on image to enlarge
This is how the finished image came out. All the scene was created in 3ds Max and V-Ray. Postproduction was done in Photoshop. In addition I used Rock Generator and Terrain conformer scripts in this scene.
Modeling
As previously mentioned the rocks were made with Rock Generator script. Download Rock Generator here. From the customize menu, select Max script and Run script then run the script that you downloaded.
Click on image to enlarge
Press "create" button to create a rock in center of scene. Play with parameters to get the desired result.
Click on image to enlarge
I created three different rocks, you can use FFD modifier to deform each rock individually.
Click on image to enlarge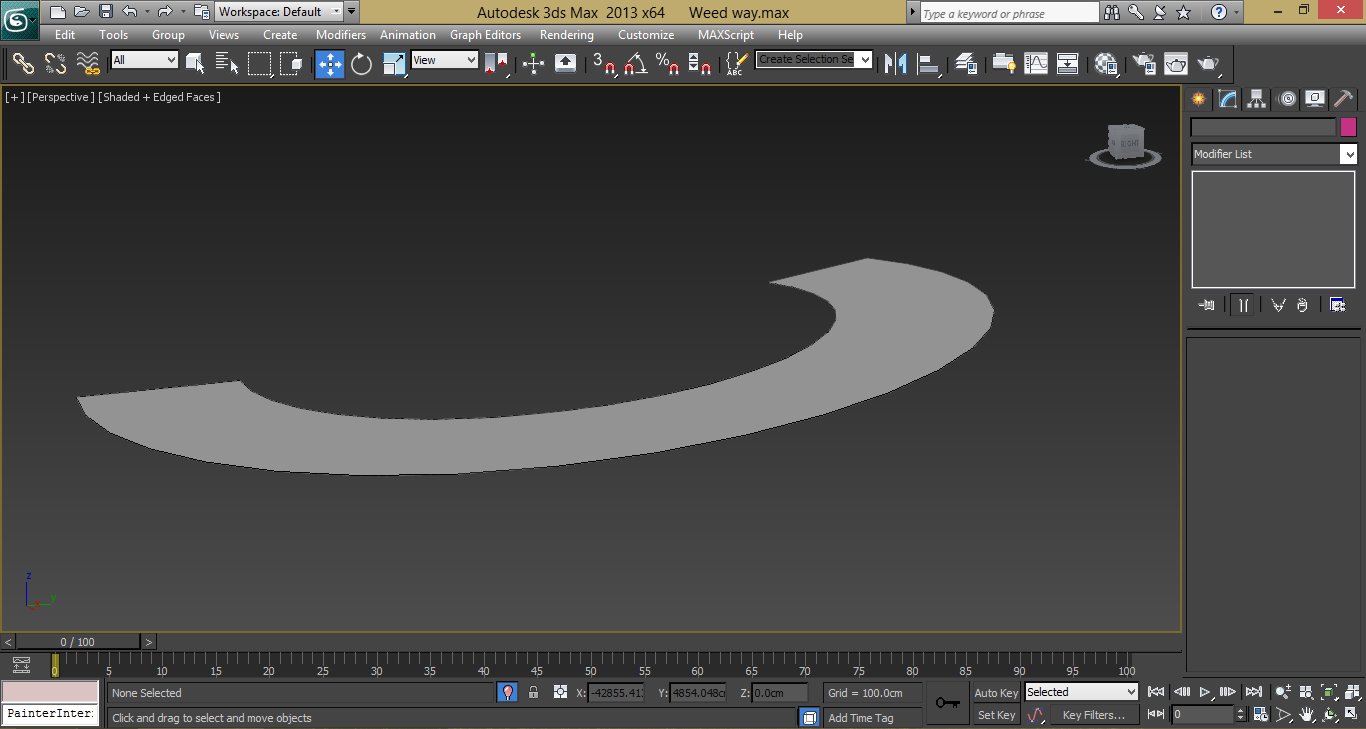
Road surface. I used Arc and Outline tools in edit spline, then converted it to editable poly and with the FFD modifier made it a little steep.
Click on image to enlarge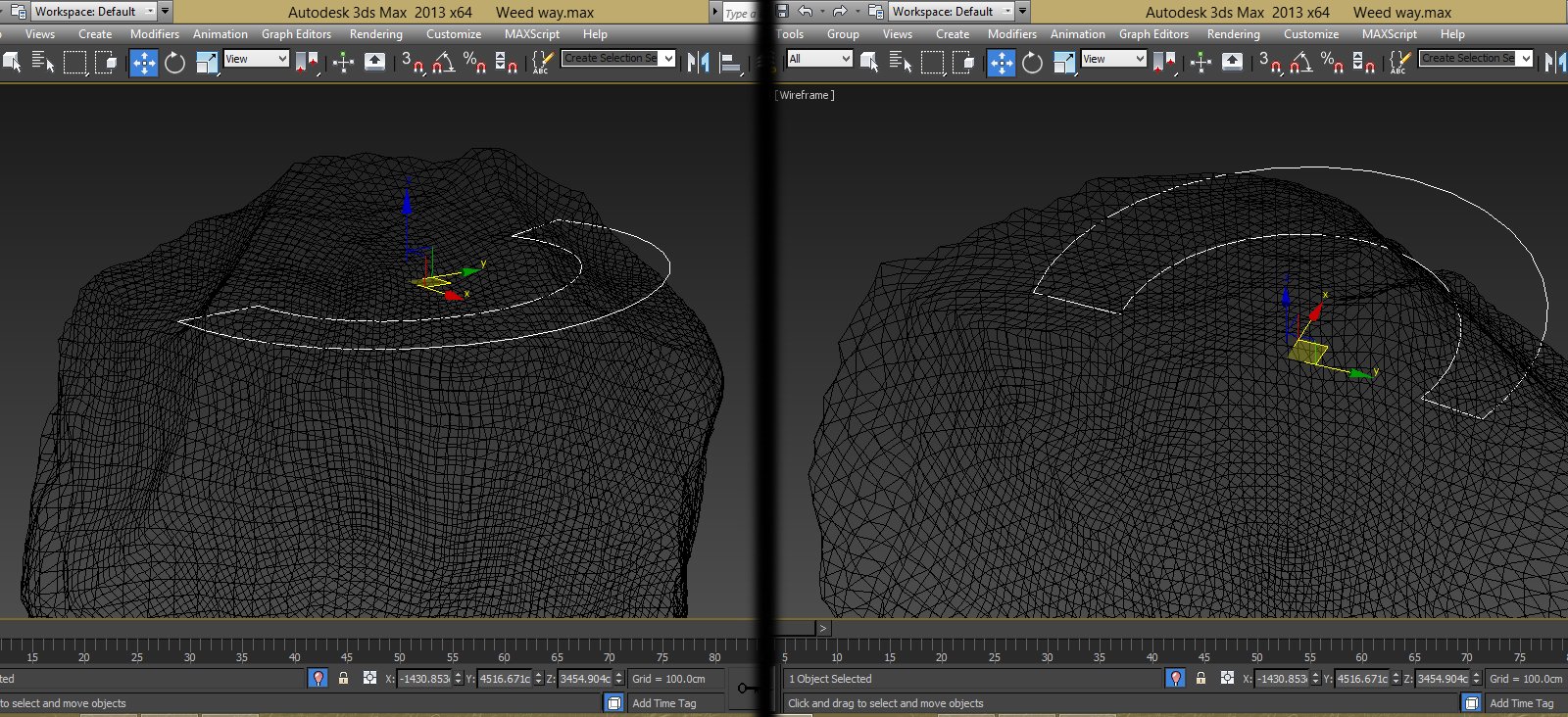
Place the road object on top of rock.
Now the scene is ready for using Terrain conformer script, you can download this script from here.
Click on image to enlarge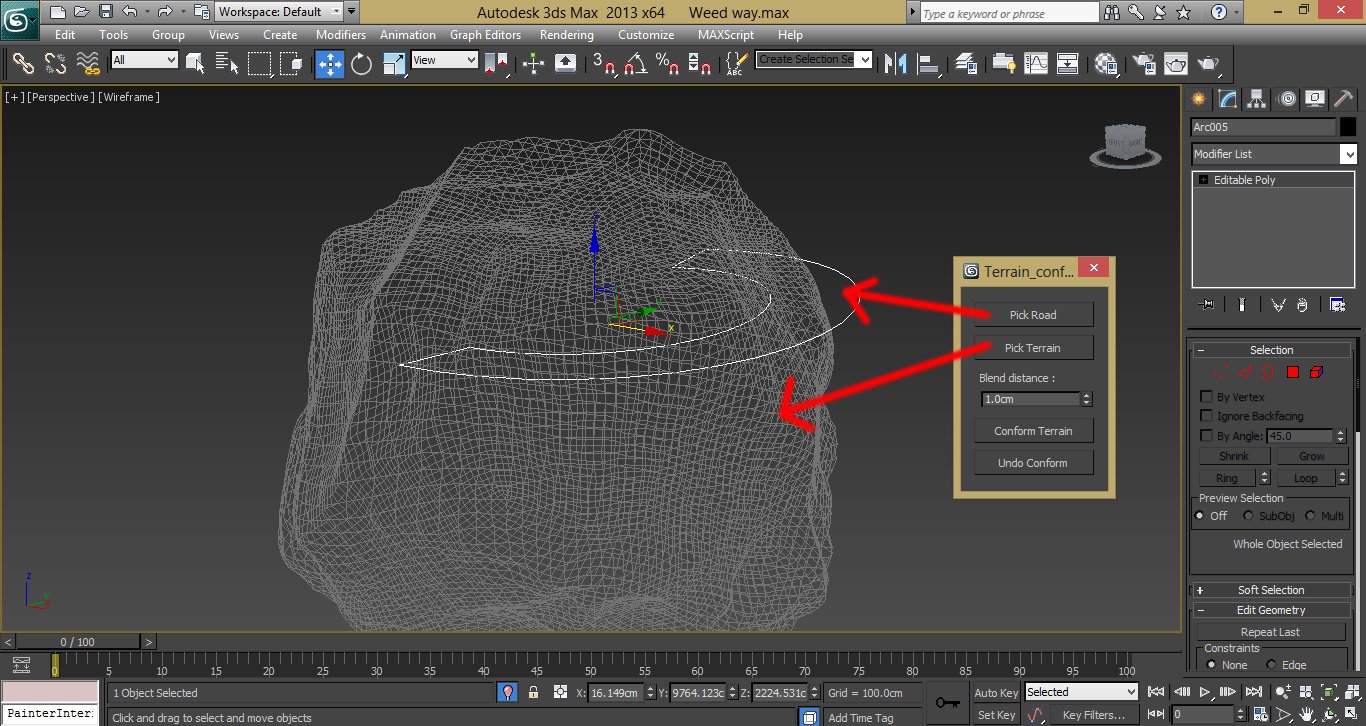
Working with this script is very simple, just specify road and terrain (rock)
Click on image to enlarge
Finally click on conform terrain
Click on image to enlarge
From Create > Geometry > AEC Extended, use Railing to build a fence around the road.
Click on image to enlarge
Vegetation was created with Itoo Forest plugin. For this area I used a circle. Three models were used for variety of trees.
Click on image to enlarge
Two trees were added manually to the scene.
Click on image to enlarge
For the bush, I used four different models and for scattering I used Advanced painter. In addition to reducing the file size I suggest to use proxy.
Click on image to enlarge
Complete the scene with some additional objects.
Click on image to enlarge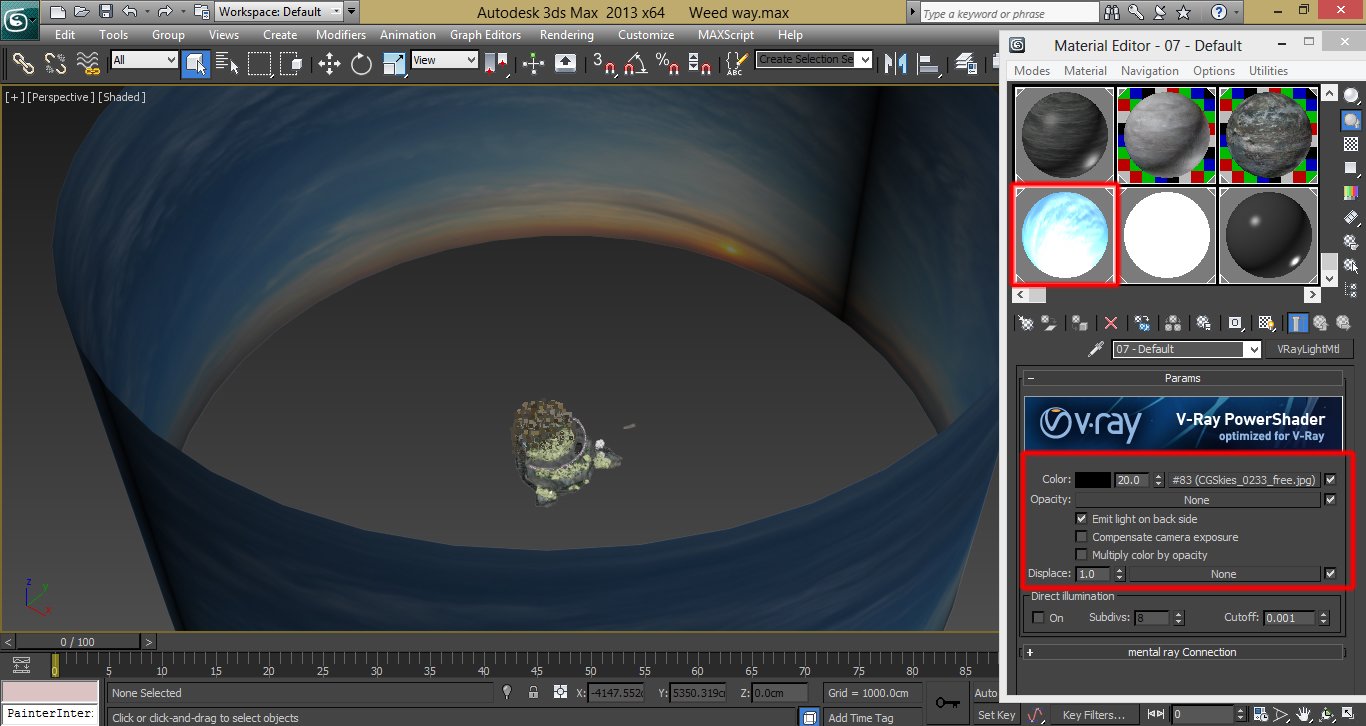
For the environment I used a cylinder and deleted top and bottom faces. Then I added a normal modifier and created a vraylightmtl with a nice picture of sky and applied it to cylinder.
Materials
The most important material to the scene was rock and water. Rock material is simple. I used some proper textures for diffuse and reflect, and normal bump for bump.
Click on image to enlarge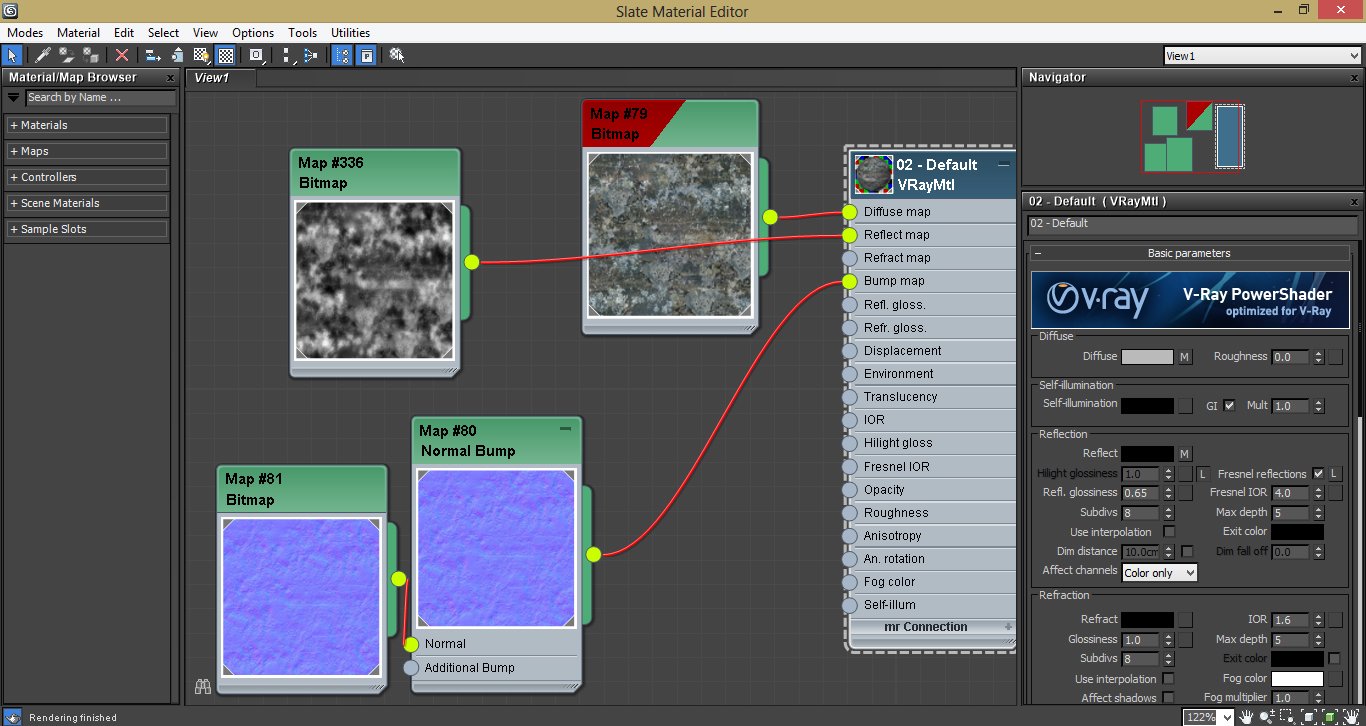
In Reflection part, set the refl. glossiness to 0.65 and check Fresnel reflection. For IOR use 4.
Click on image to enlarge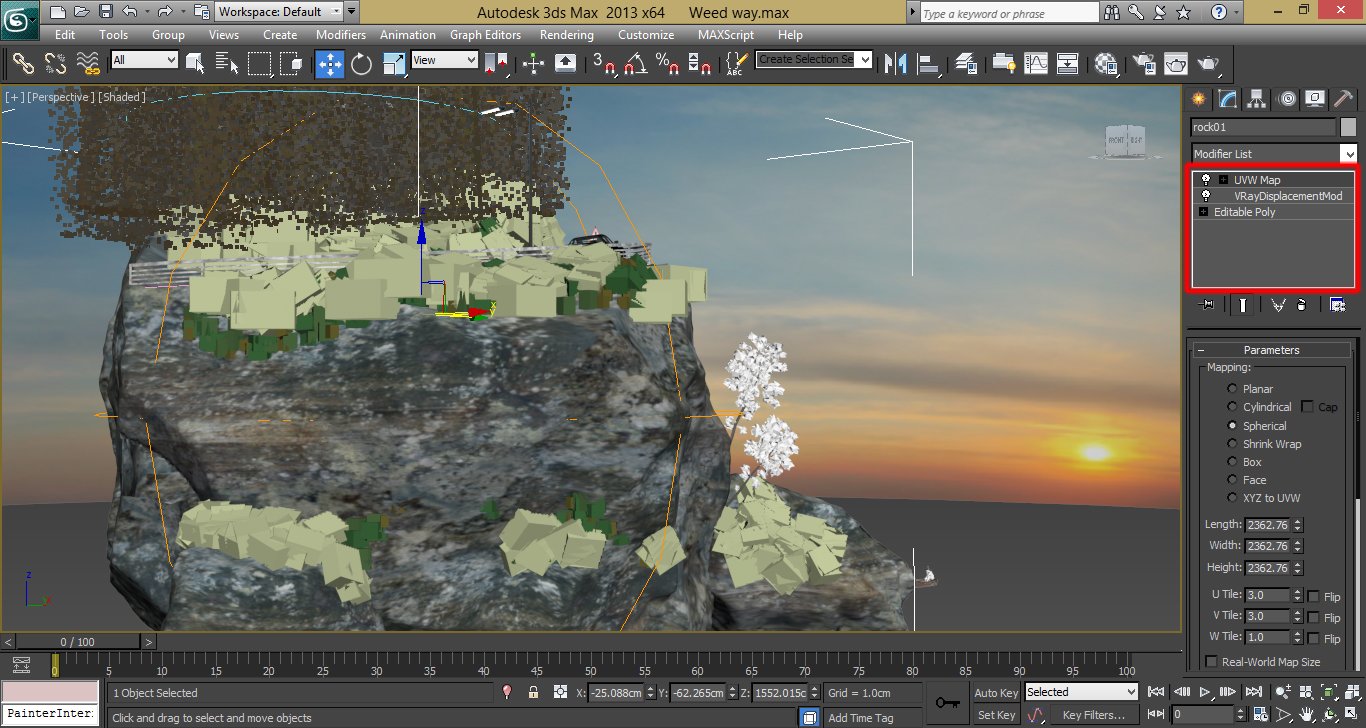
For more natural look, use vraydisplacement modifier and uvw map with spherical mapping.
Click on image to enlarge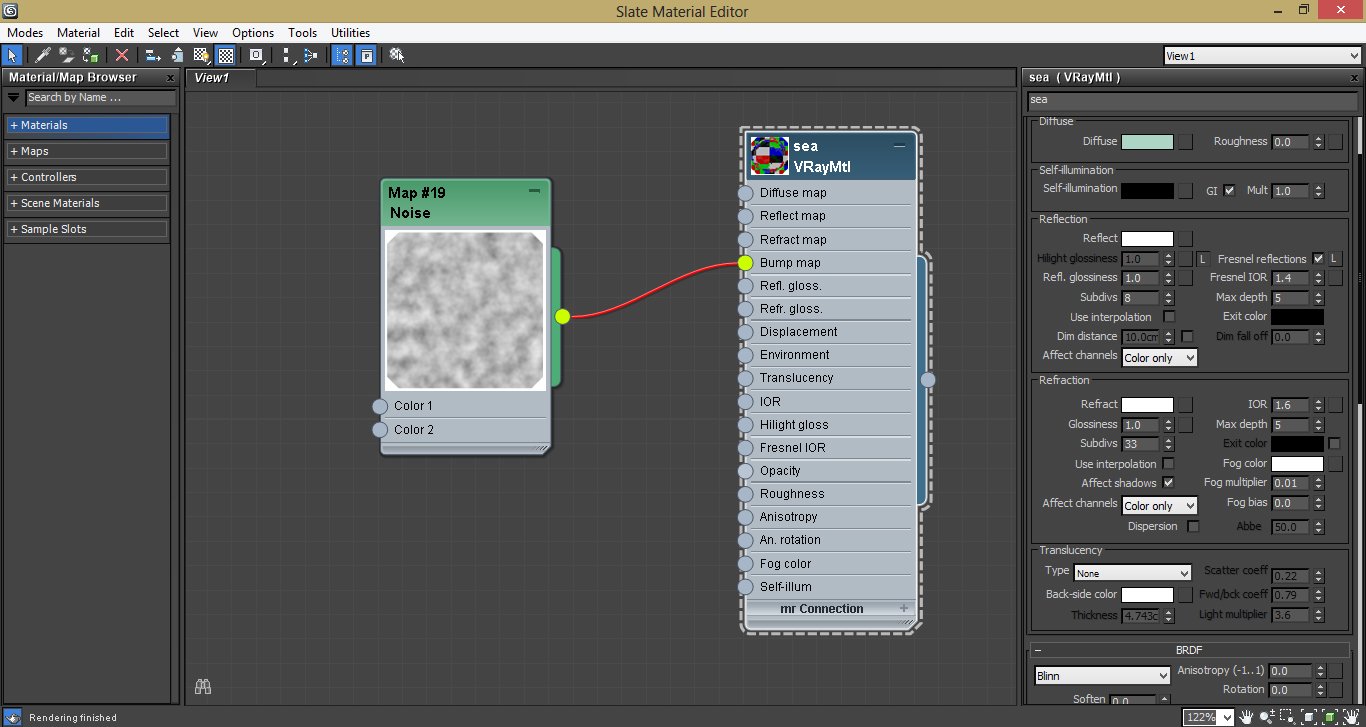
For water surface I used varyplane.
Camera and Lighting
Click on image to enlarge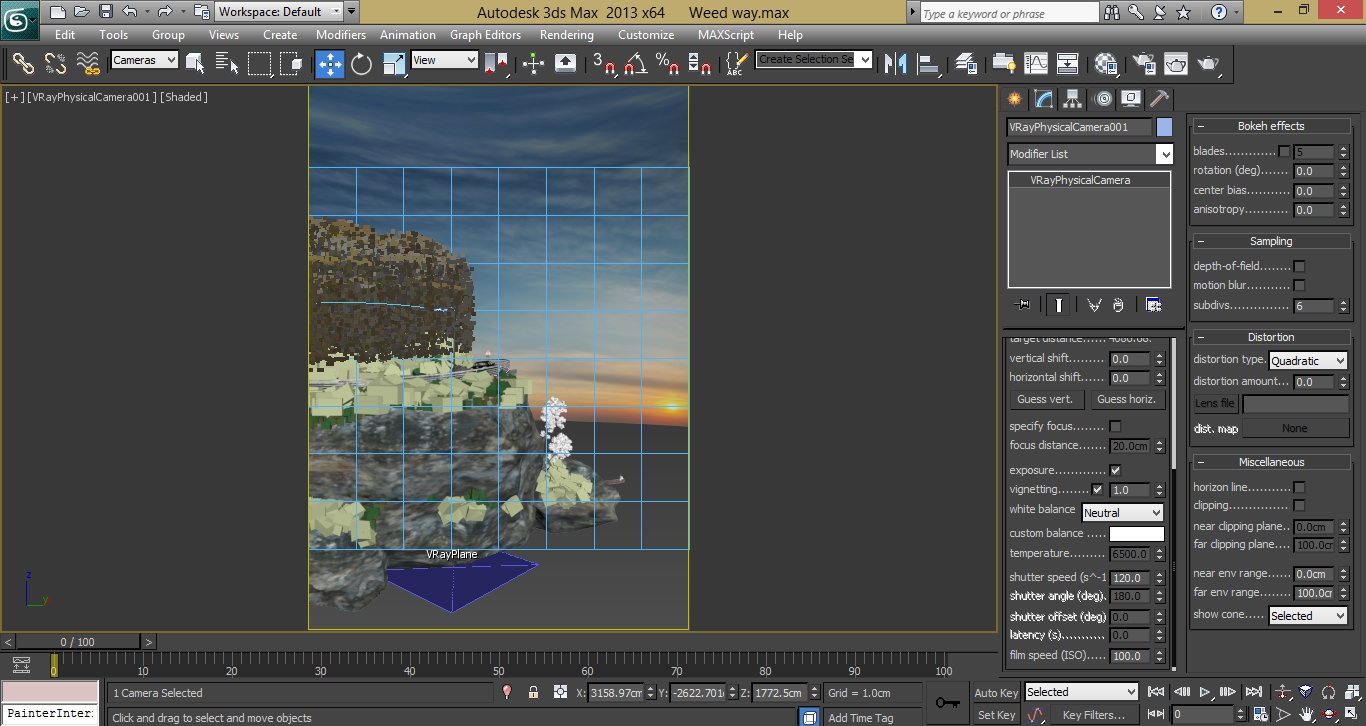
I created a vrayphysical camera in a nice place and set the shutterspeed to 120. I also used Neutral white balance.
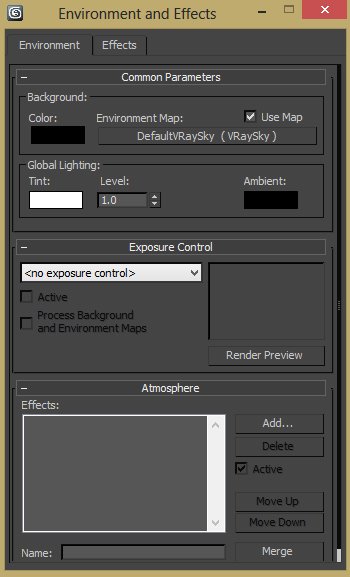
To light up the whole scene I used Vraysky map for environment map.
Click on image to enlarge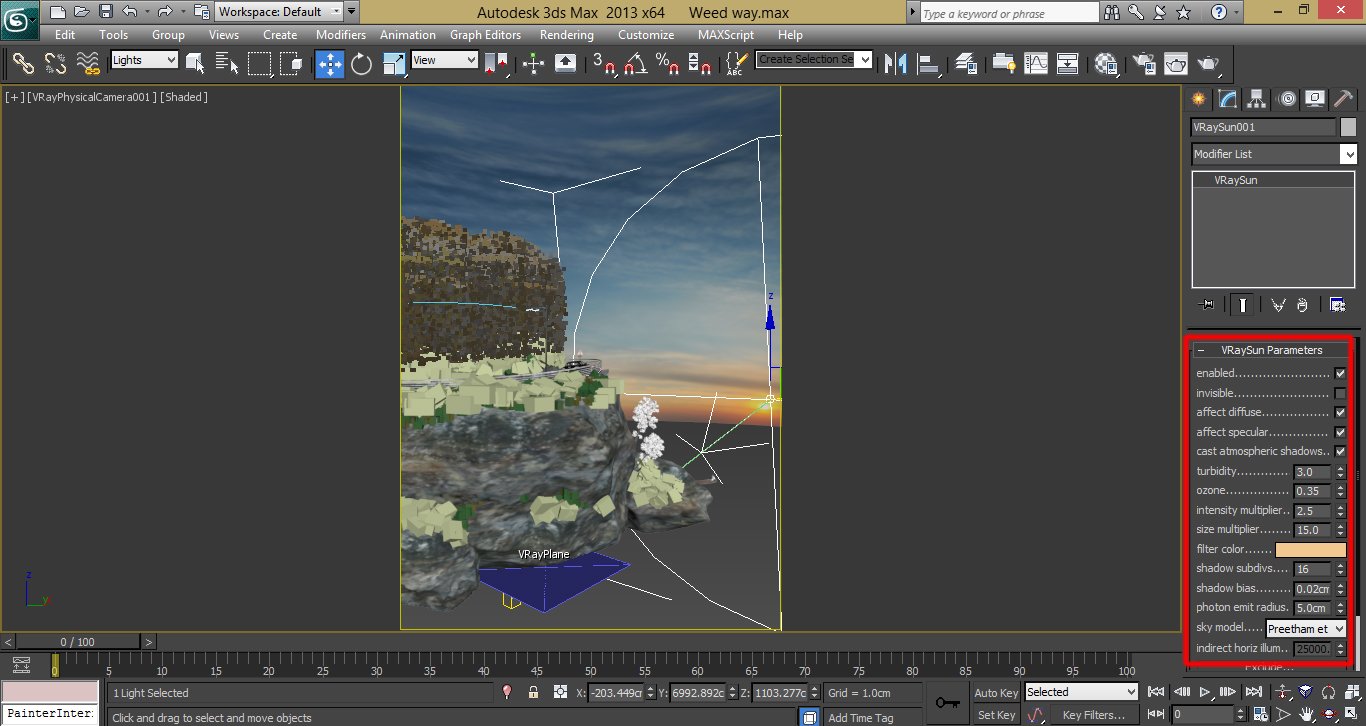
I put vraysun exactly in position of sun in the environment.
Click on image to enlarge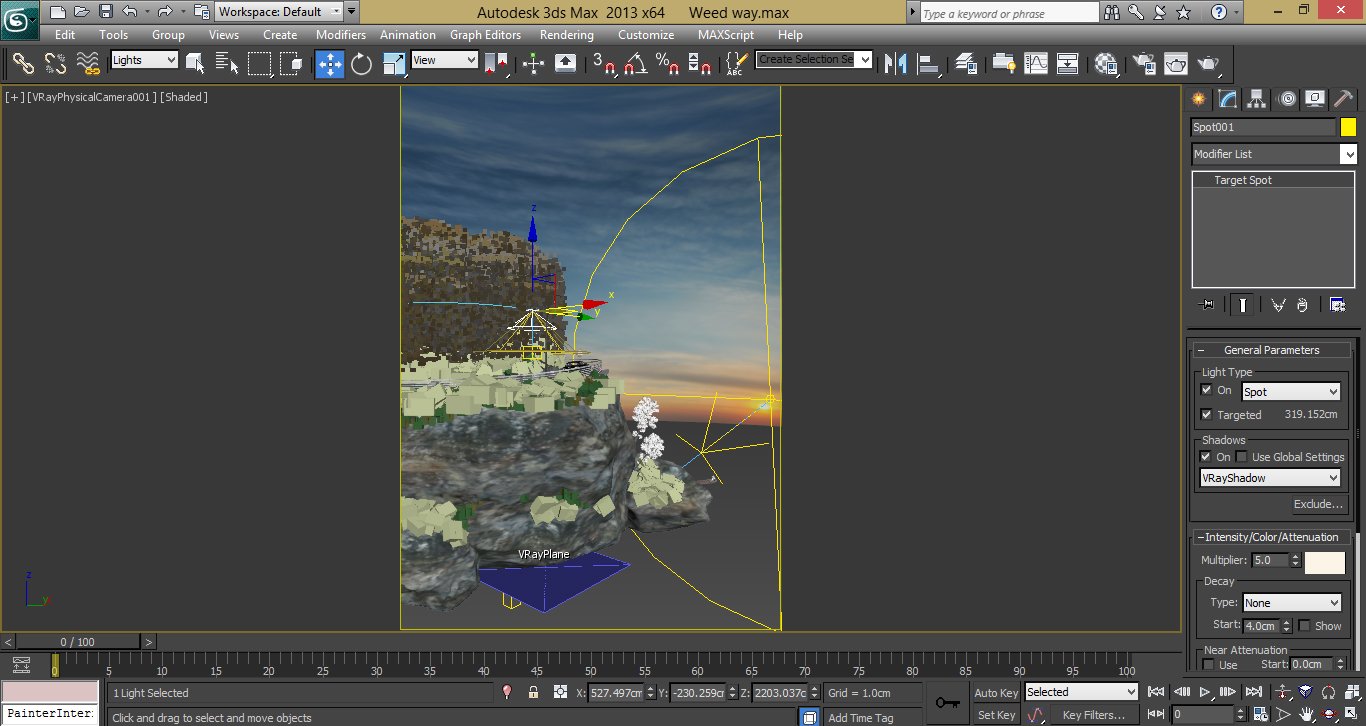
Street light - I used a target spot.
Render setup
Click on image to enlarge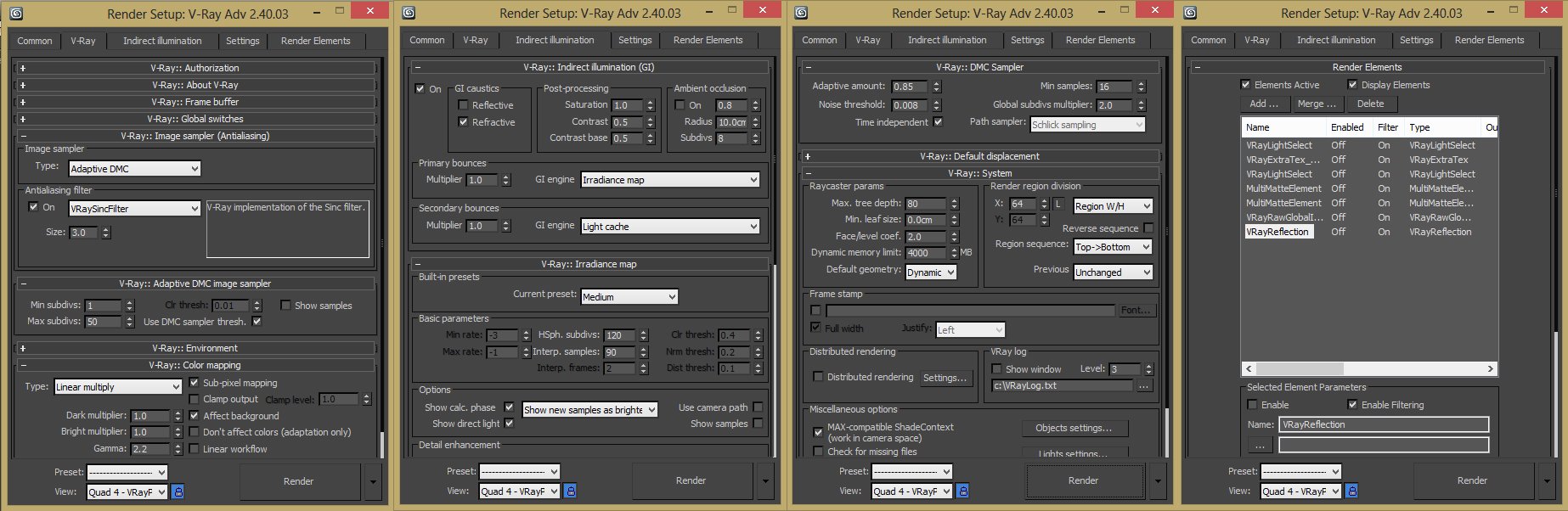
Render setup
Click on image to enlarge
This is a raw render
Post-production
Finally you can use your Elements and blending mode to achive better result. Then with some adjustments like Curves, Color balance, hue/saturation finish the job.
Click on image to enlarge
All done!
Hopefully this was helpful. Yonas Bana.


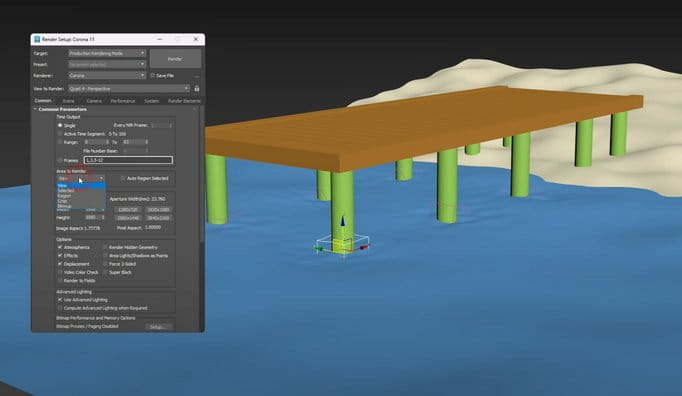
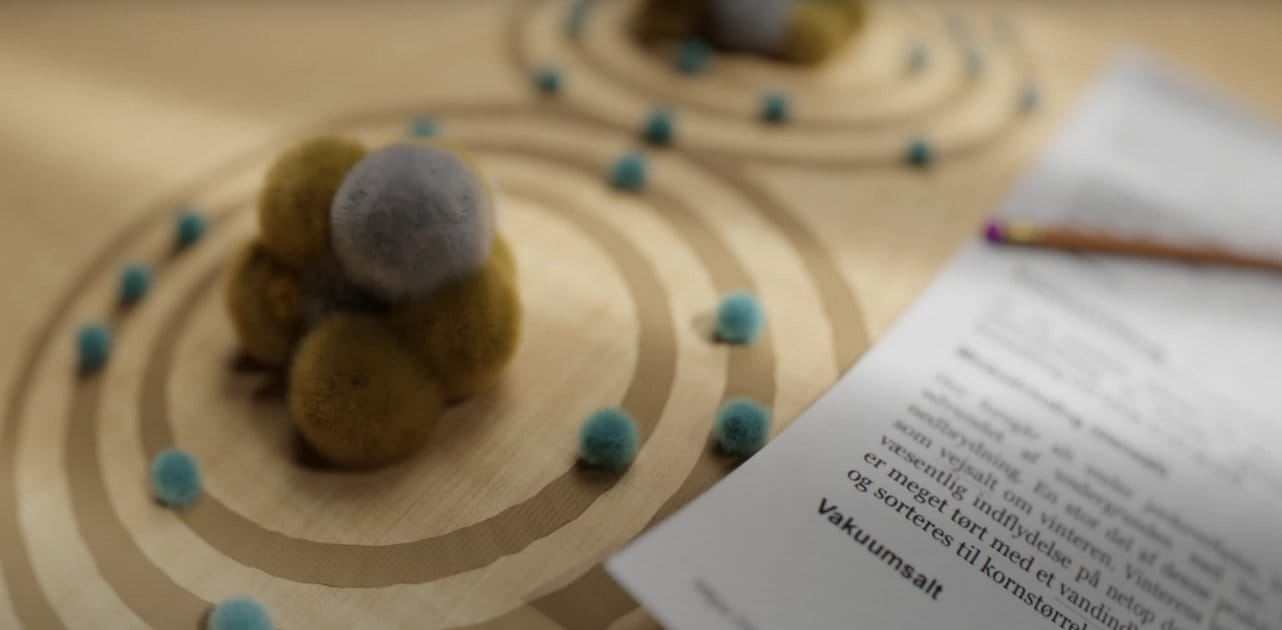

















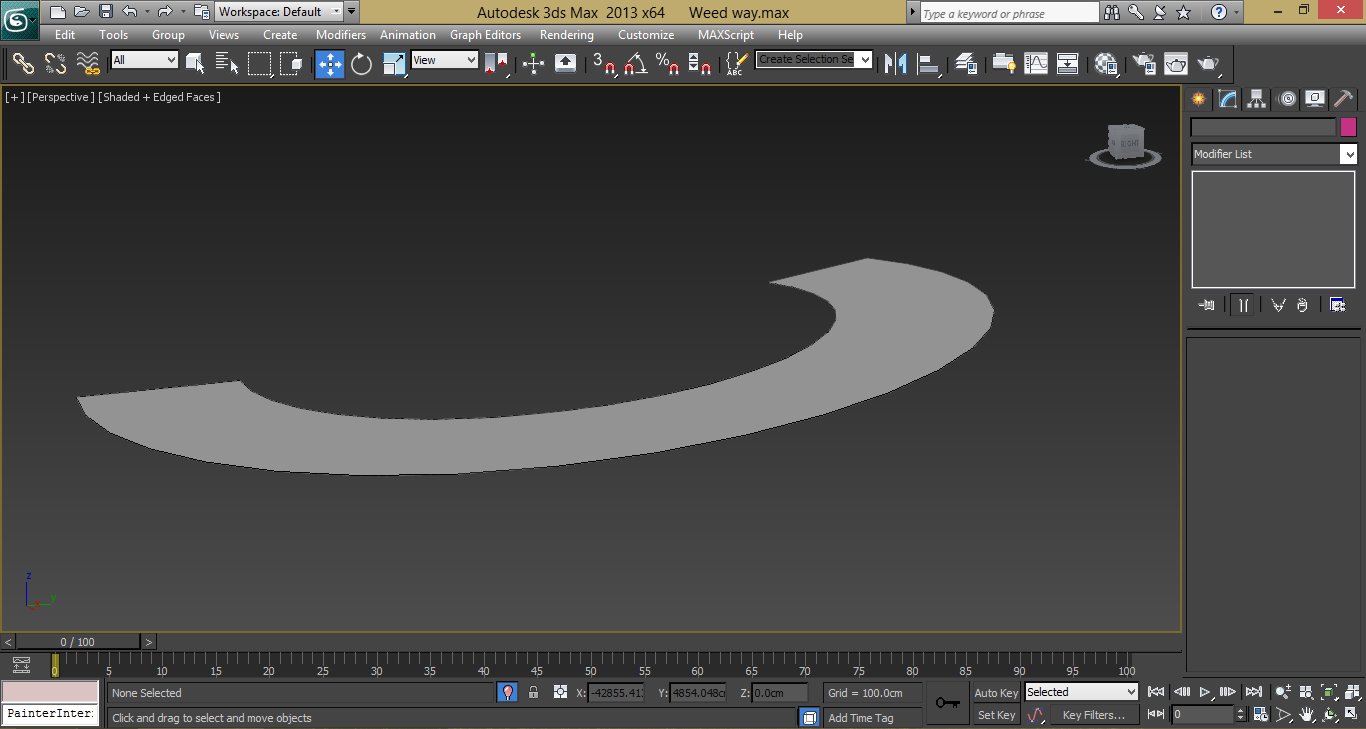
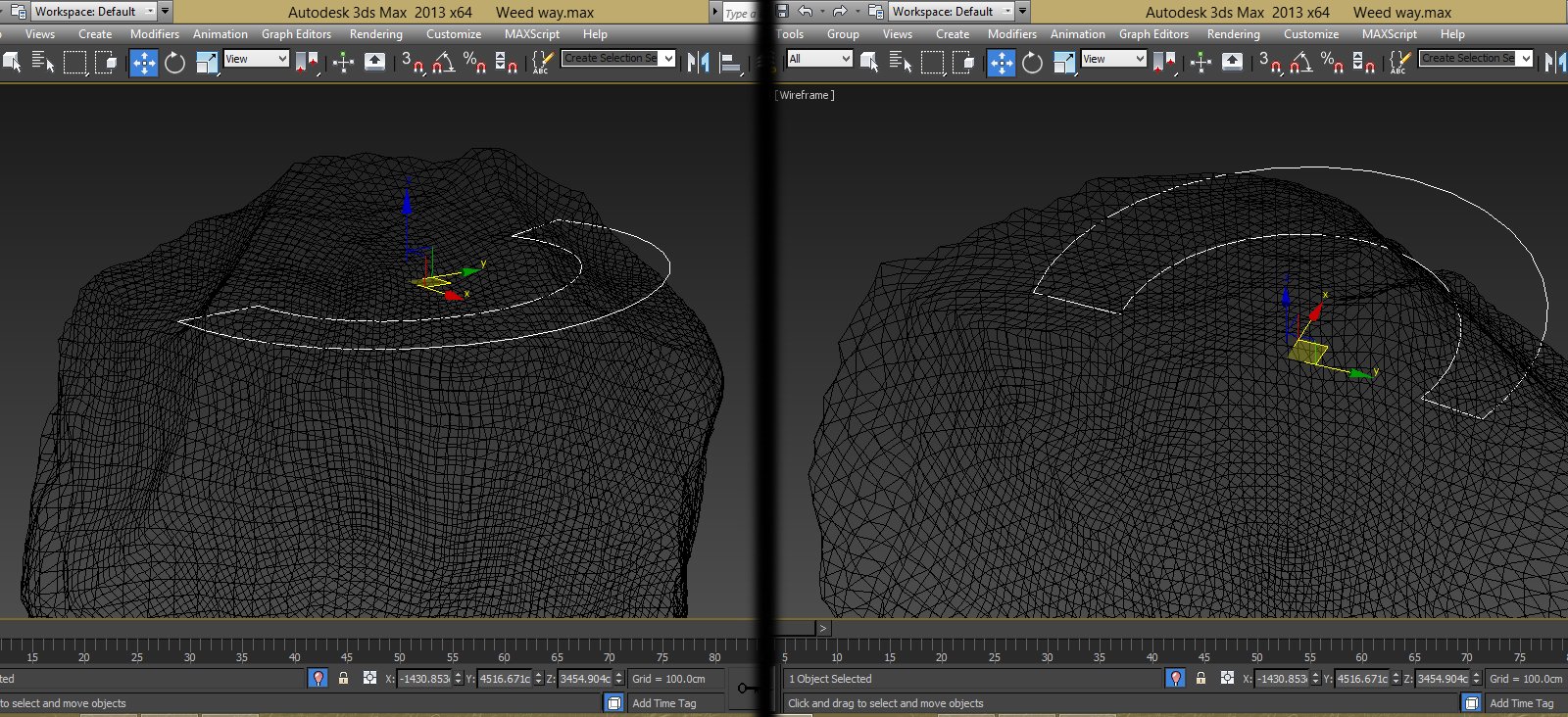
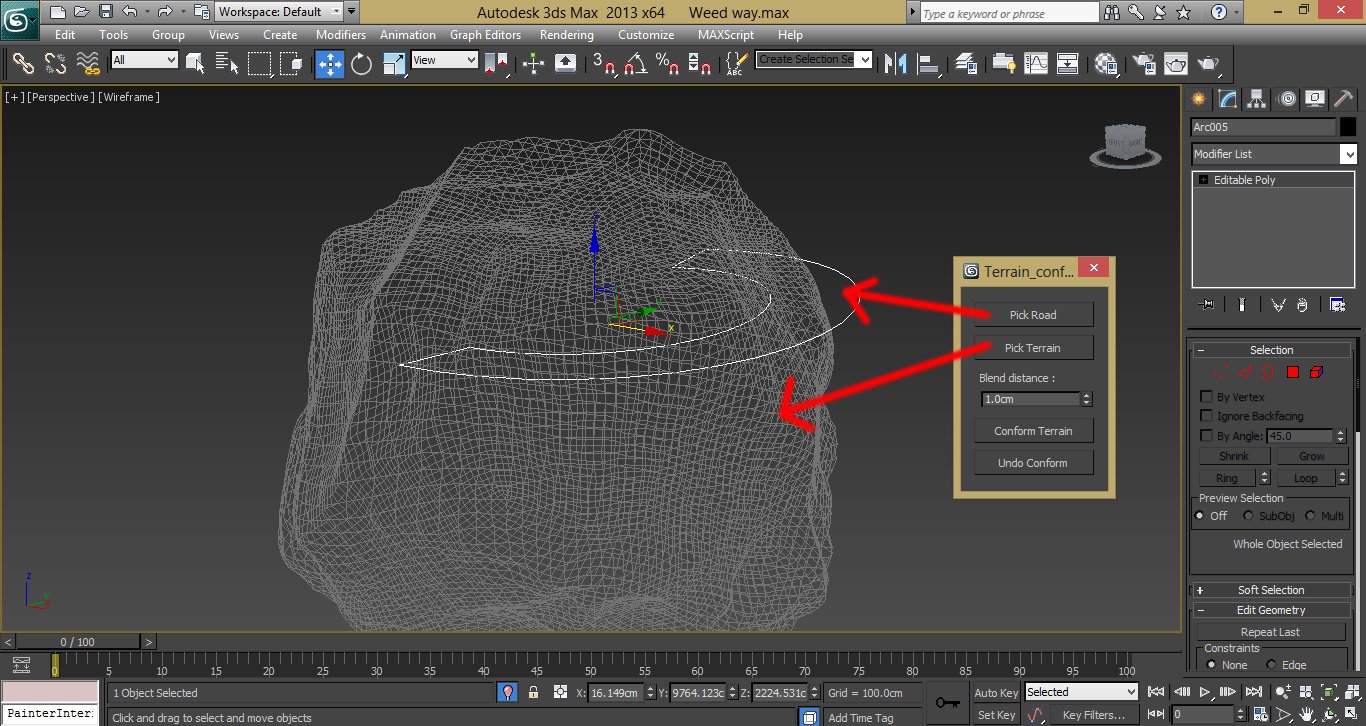






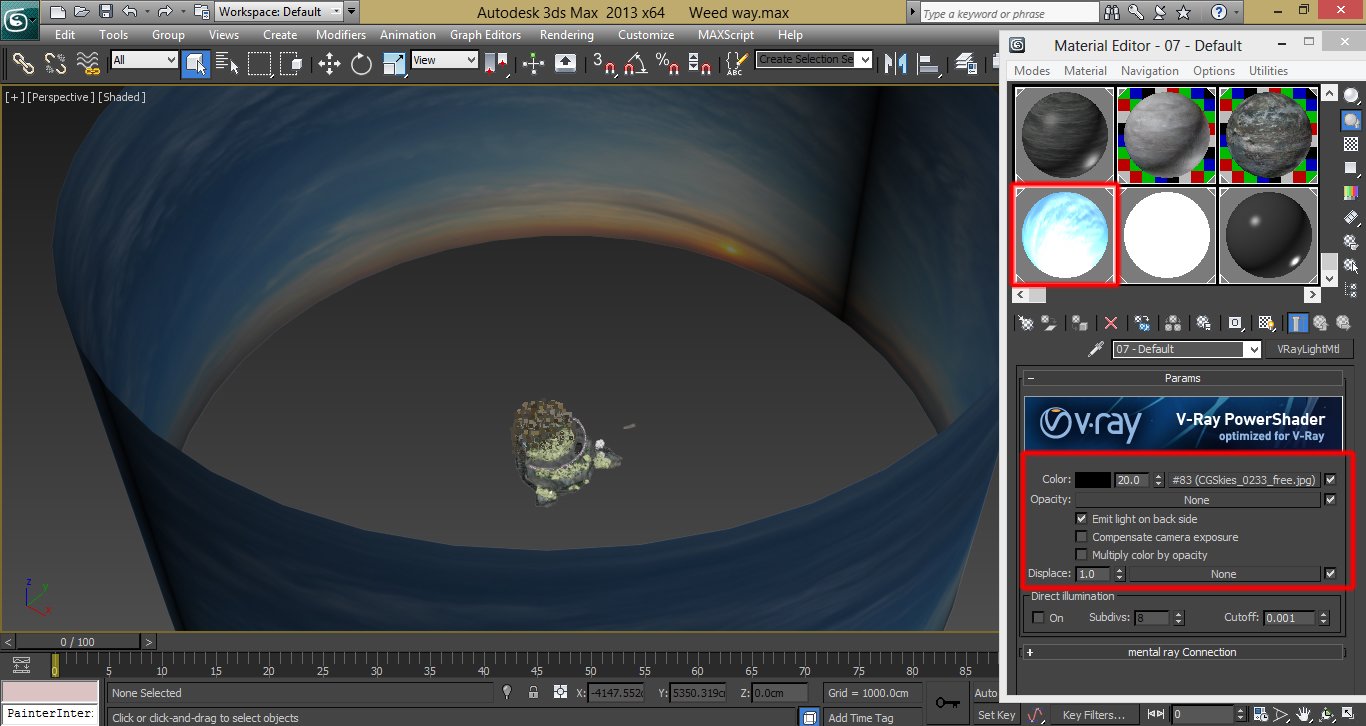
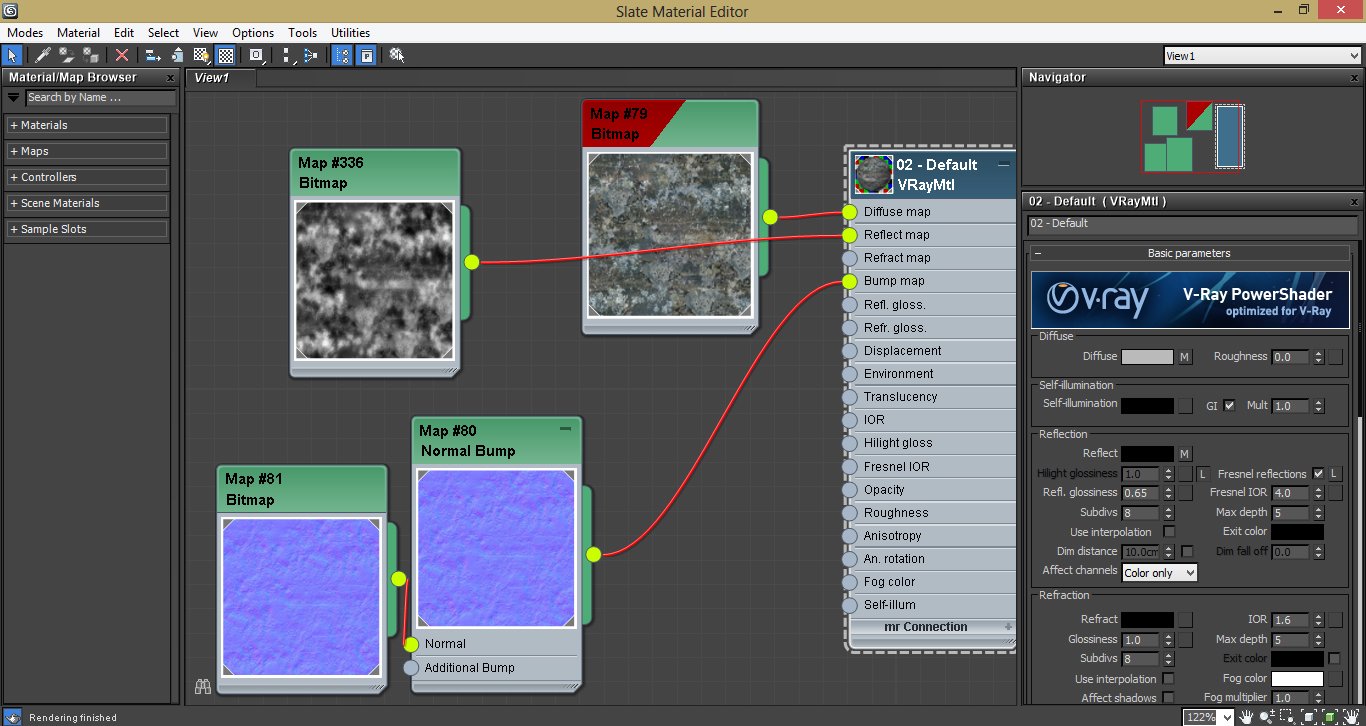
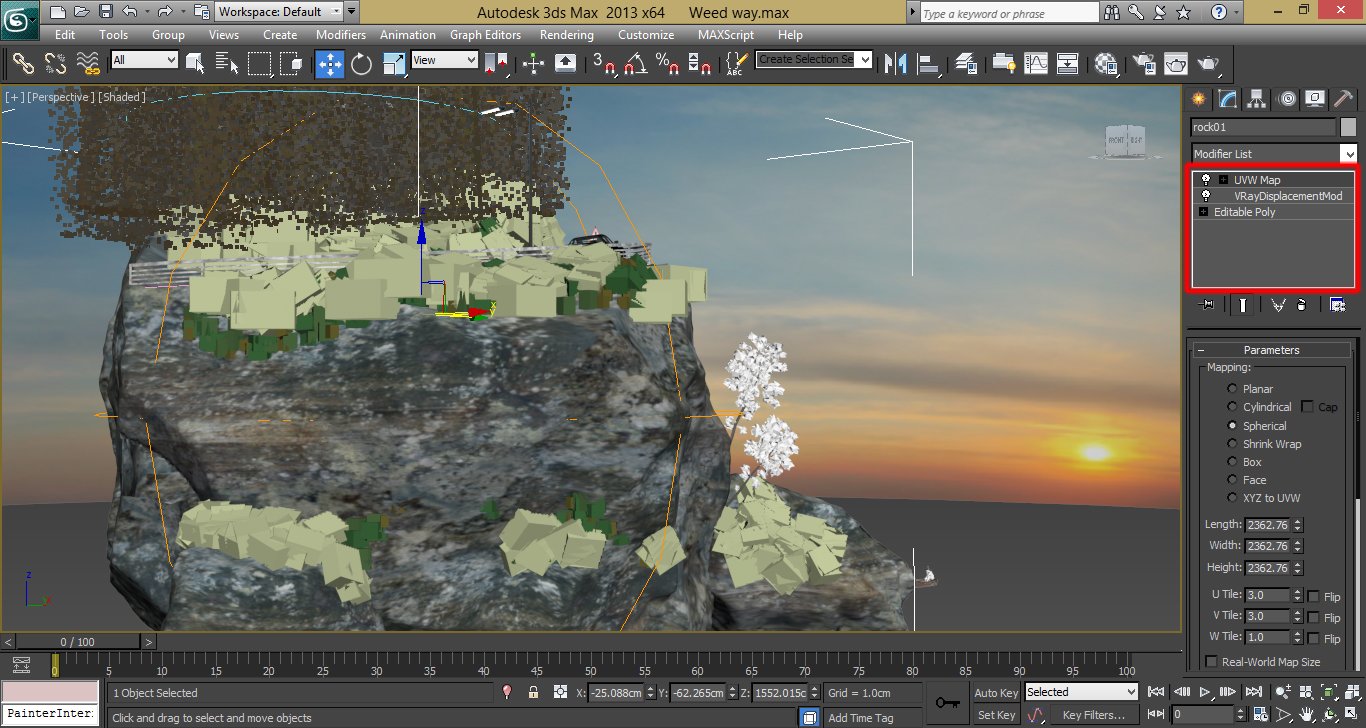
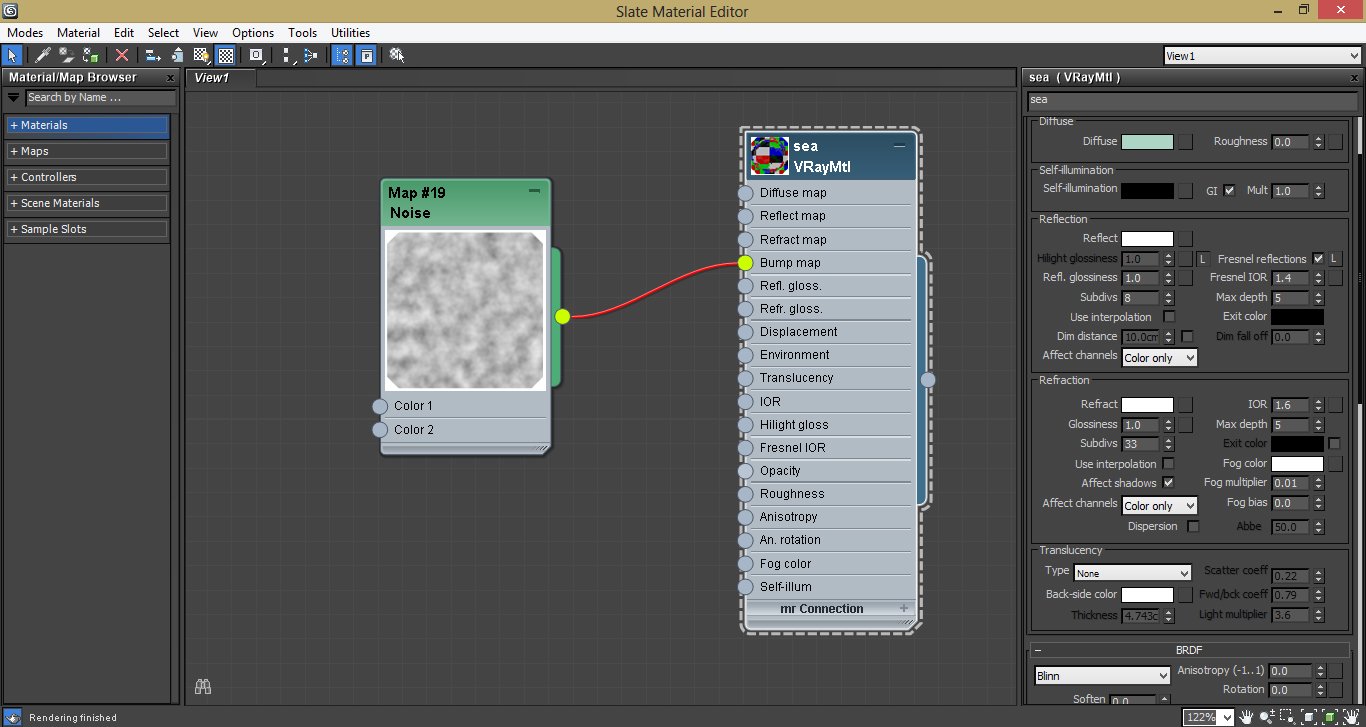
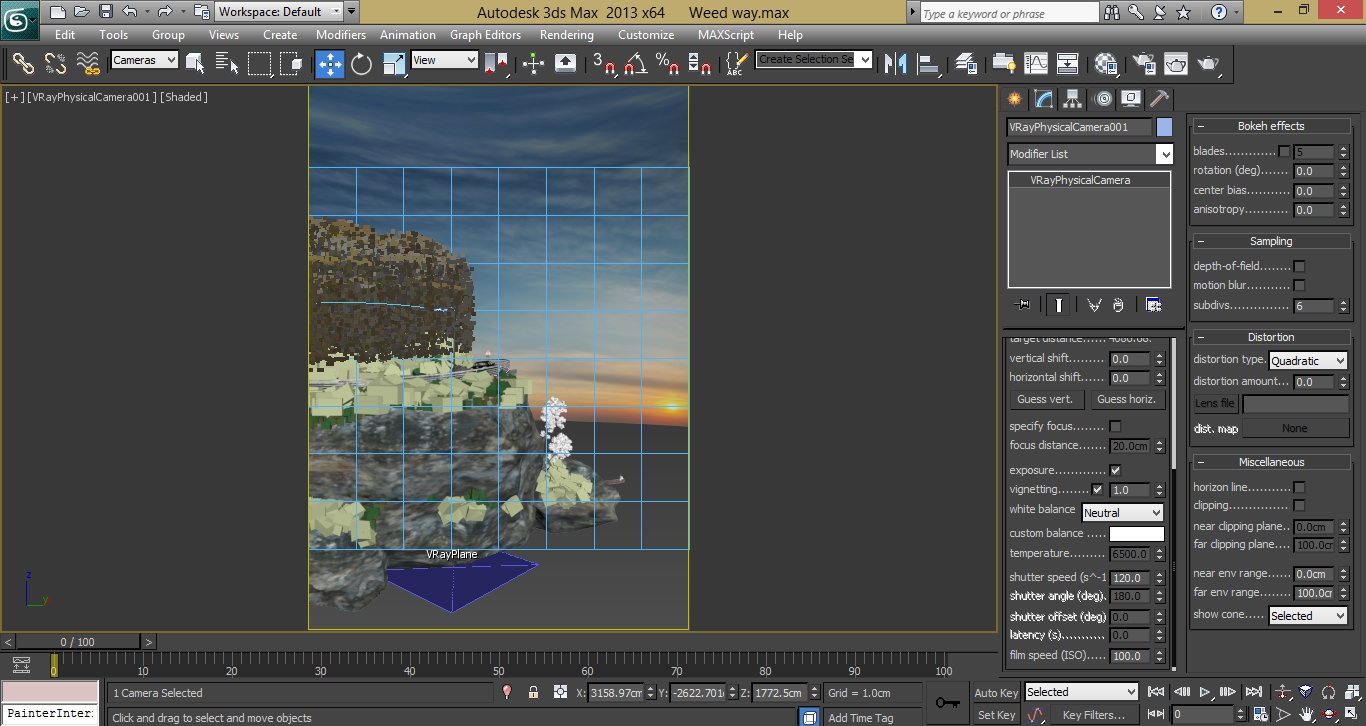
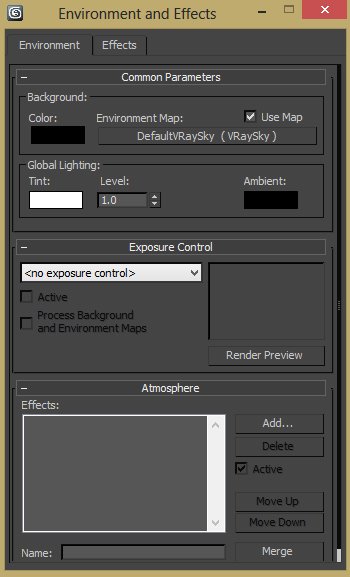
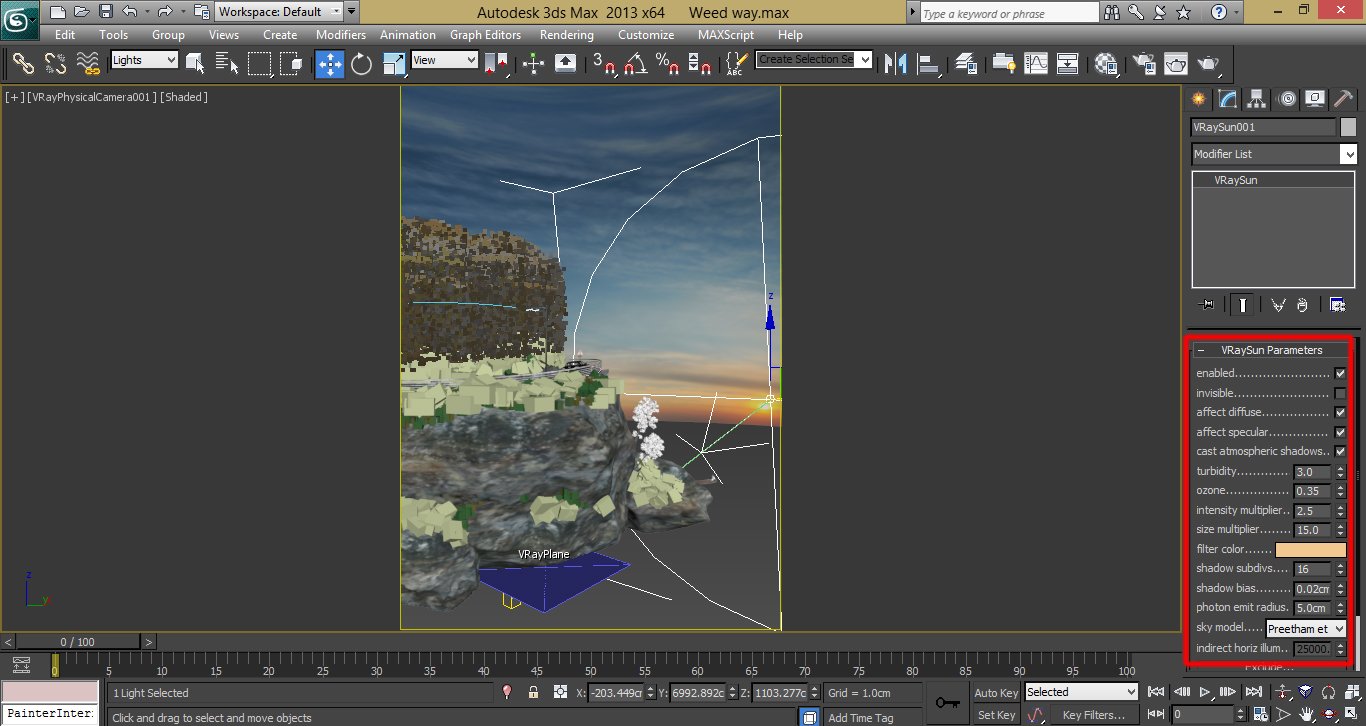
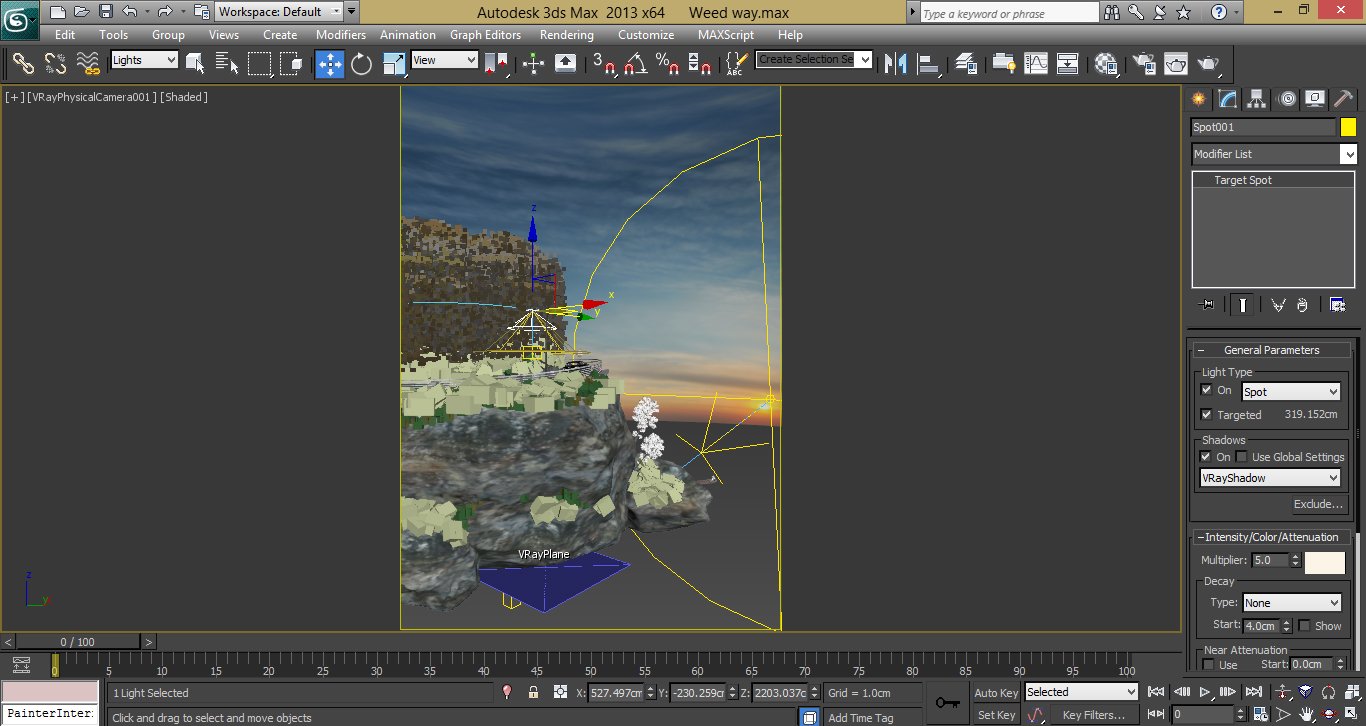
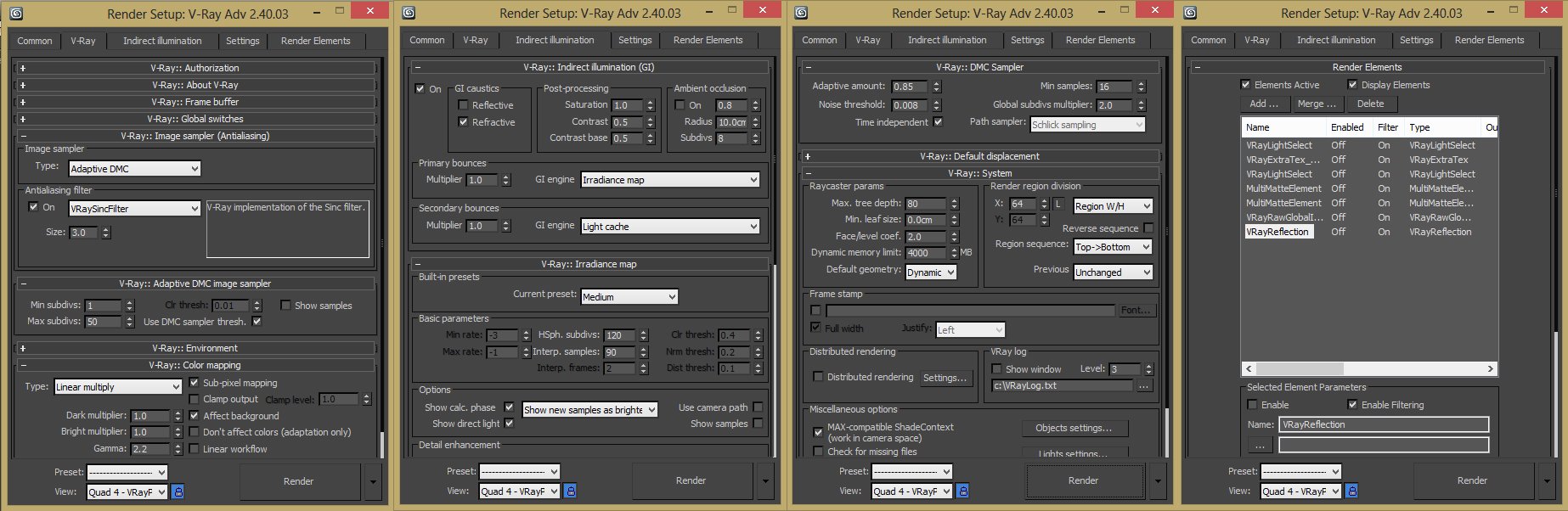




























COMMENTS