Color temperature is a characteristic of visible light that has important applications in lighting, photography, videography, publishing, manufacturing, astrophysics and other fields. Today I will explain setting color balance for V-Ray renders. My example is the scene with a small bridge over a river.
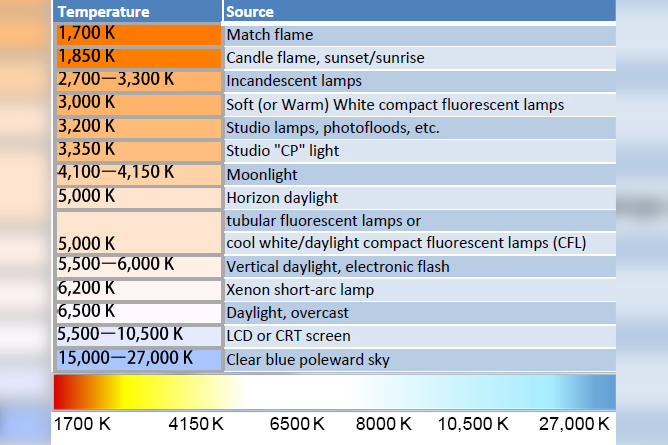
Before I opened 3ds max, I looked for some references. I usualy download quite a lot of them each time. It makes me more confident and it`s easier to find the right idea. To make this scene I found some nice views with small bridges. As you can see below, there can be many approaches to this kind of visualization.
Click on image to enlarge

References
Modeling
I like to model the environment first. I start with modeling the ground, bottom of the river etc. Next, I put main models in the scene like trees (not necessarily high poly - they can be just simple mesh) , bridge, surface of river etc. which are slowly making outline of final scene. Then I set the camera.
Camera
All camera settings in this scene are nearly deafult, except one important option.
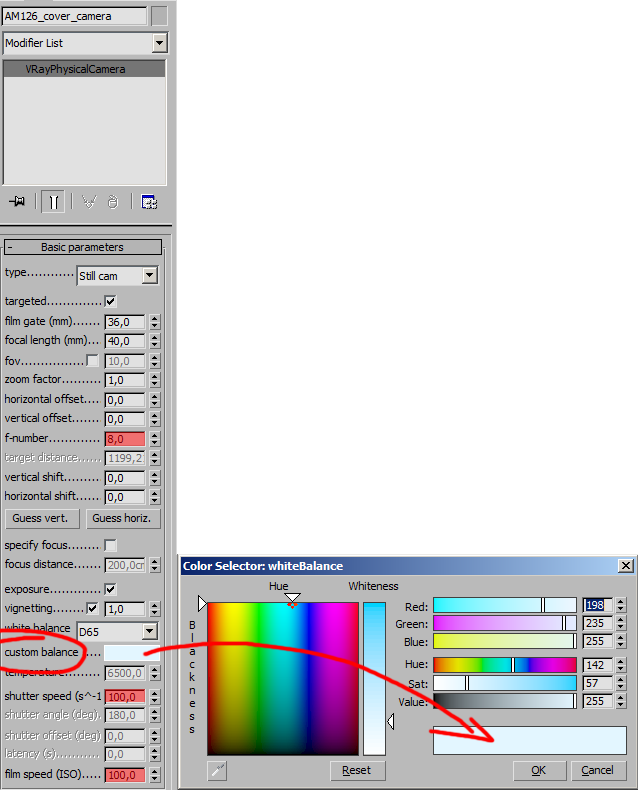
Camera settings - custom balance
I used custom balance which allowed me to make additional modifications of the image output. Then I set V-Ray:
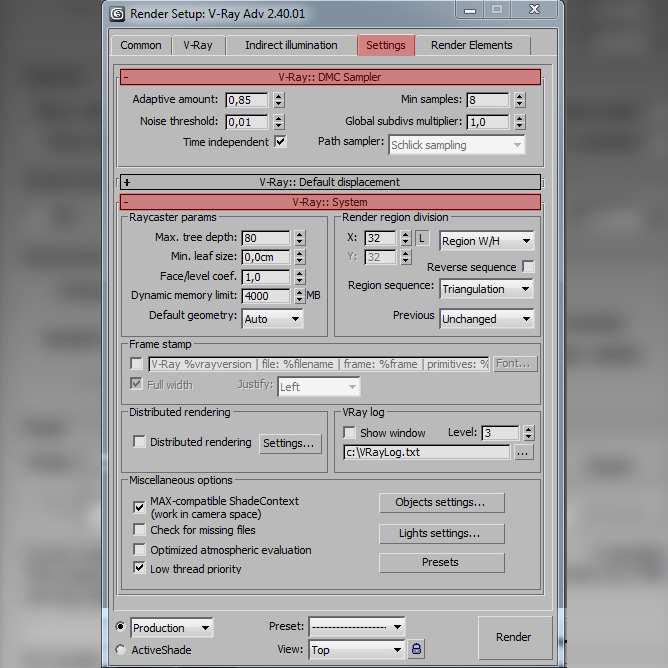
V-Ray settings
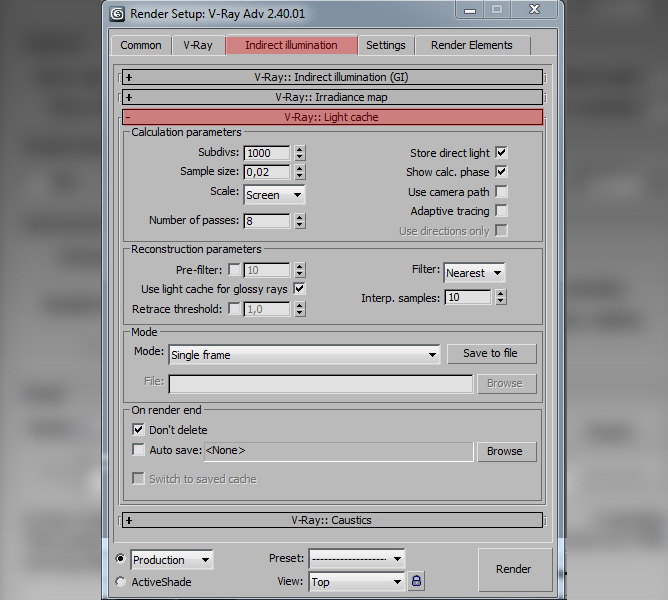
V-Ray settings
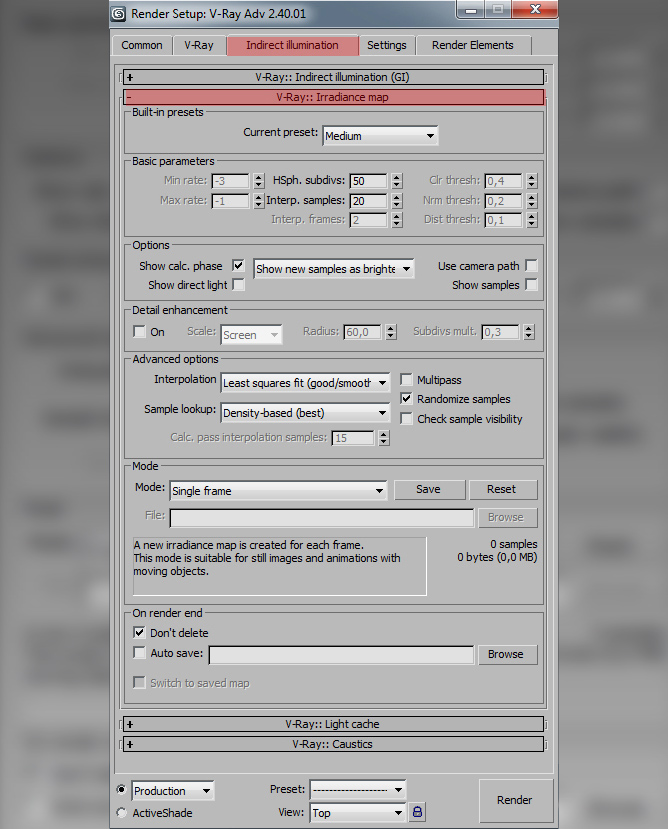
V-Ray settings
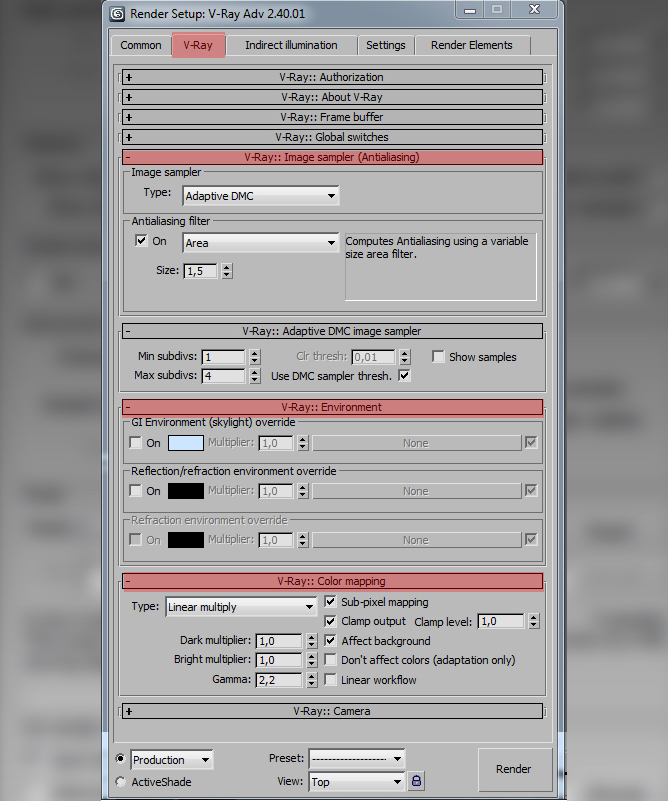
V-Ray settings
Before rendering, remeber to check the option "Override material" and change it to 50% grey, which is listed as grey 128.
Click on image to enlarge
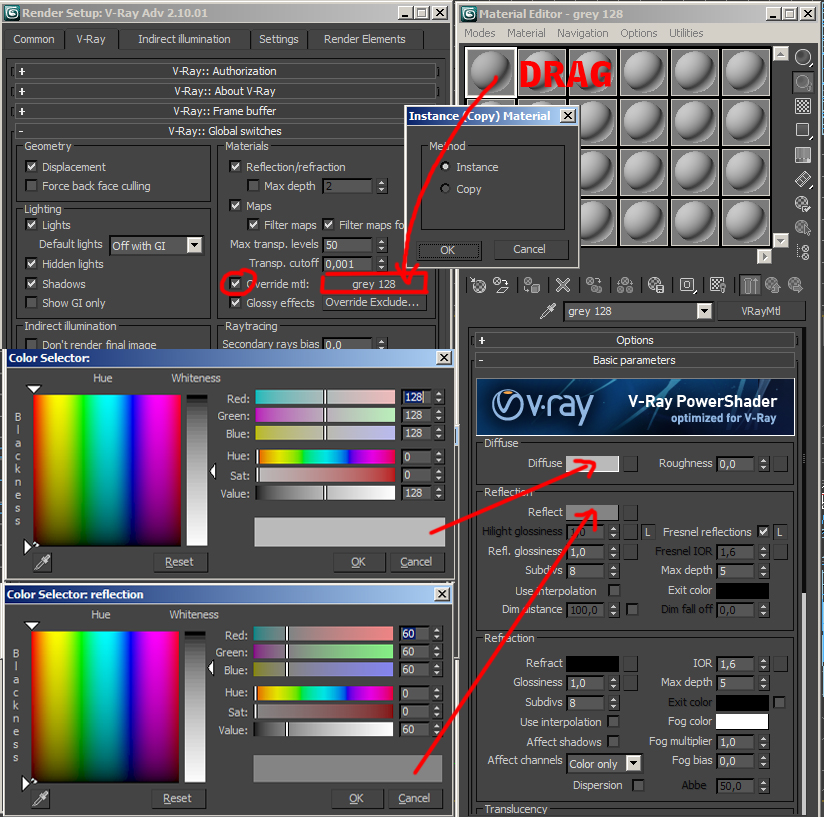
Creating override material
First render almost never looks good (as we all know). It`s often too dark or too bright. We need to combine good settings of our lights, camera and in some cases HDRi. We will use our override material and color balance so we can find the best temperature of our scene.
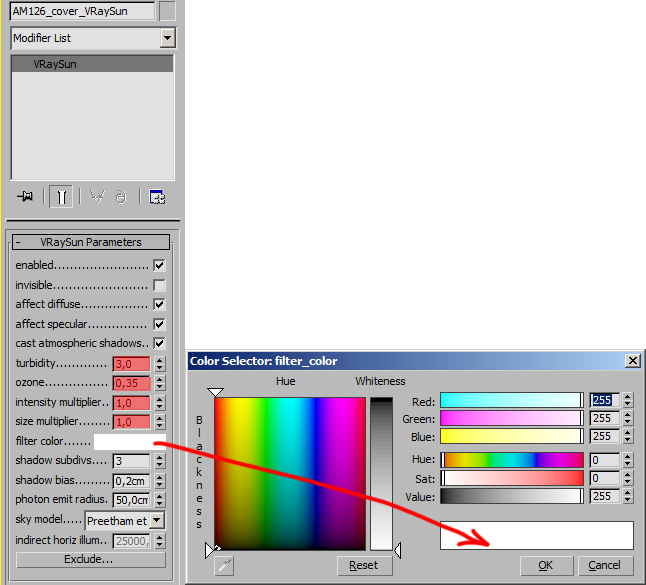
Mostly I use 3 options in camera to achive right lighting:
- f-number - This parameter controls the aperture size of the virtual camera. Lowering the f-number value increases the aperture size and so makes the image brighter, since more light enters the lens. In reverse, increasing the f-number makes the image darker. This parameter also determines the amount of the DOF effect.
- Shutter speed - This parameter determines the exposure time for the virtual camera. The longer this time is (small Shutter speed value), the brighter the image would be. In reverese - if the exposure time is shorter (high Shutter speed value), the image would get darker. This parameter also affects the motion blur effect.
- film speed (ISO ) - this parameter determines the sensitivity of the film and so the brightness of the image.
Of course, Vray-Sun has also few more options for adjusting brightness or color of scene:
- Turbidity - this parameter determines the amount of dust in the air and affects the color of the sun and sky. Smaller values produce a clear and blue sky and sun, while larger values make them yellow and orange, often seen in big cities.
- Ozone - this parameter affects the color of the sunlight. Available in the range between 0.0 and 1.0. Smaller values make the sunlight more yellow, larger values make it blue.
- Intensity multiplier - this is an intensity multiplier for the VRaySun. Since the sun is very bright by default, you can use this parameter to reduce its effect.
- Size multiplier - this parameter controls the visible size of the sun. This affects the appearance of the sun disc as seen by the camera and reflections, as well as the blurriness of the sun shadows.
When I am happy with brightness of the scene, I can start my rendering. I made my first render with pure white "custom balance" option. Then I looked for the area in my render which was not directly illuminated by the sun or shadowed. Then I picked a pixel with a middle tone value (not too bright and not too dark) and replaced white custom balance with blue / grey value that I just picked.
Click on image to enlarge
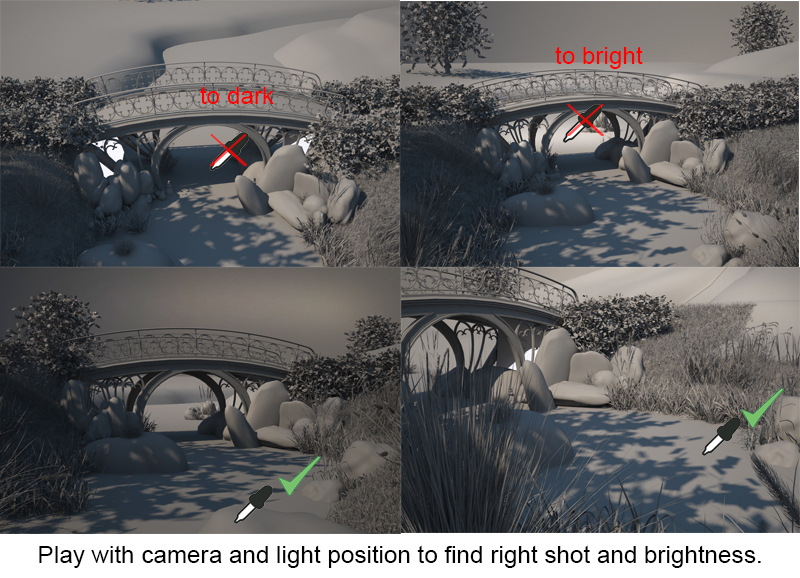
Finding right custom balance value
What it does?
Simply speaking, this whole operation will take our blue / gray color (sky influence) and exclude it from the scene, making the overall look more natural.
This method is also often used in the cinematic industry. Usually real gray sphere is used. It is put in the middle of the room and photographed. It can be used for setting up the 3D environment to match the cinematic footage or it can be used for making HDRI.



More about it you can watch in "Sur La Piste du Marsupilami - Visual Effects Making Of".
At the end I want to share with you my river shader settings. I made the river 300 cm deep (remember that results of fog color and fog multiplier depend of the depth of river).
Click on image to enlarge
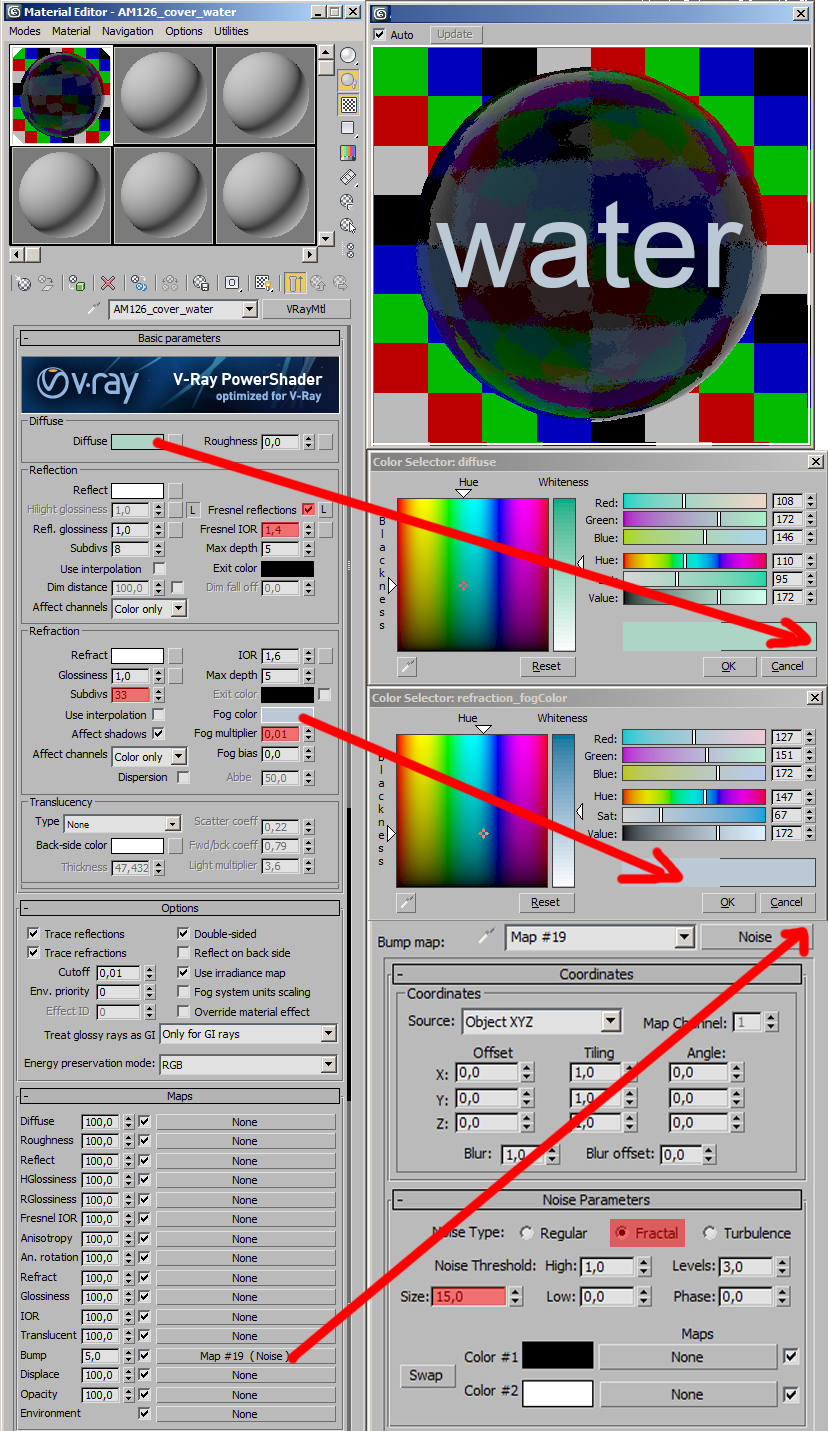
Water material
Thank you!


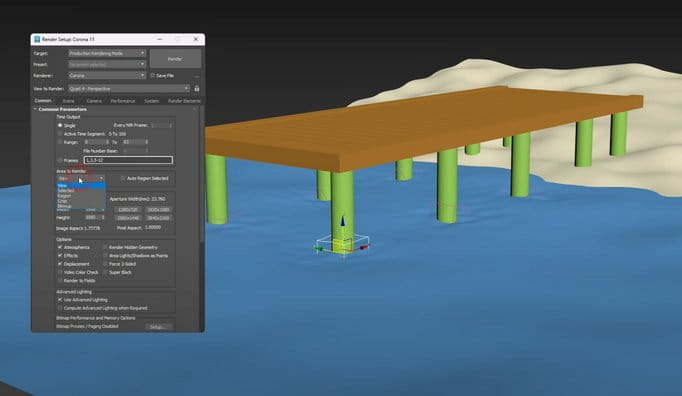
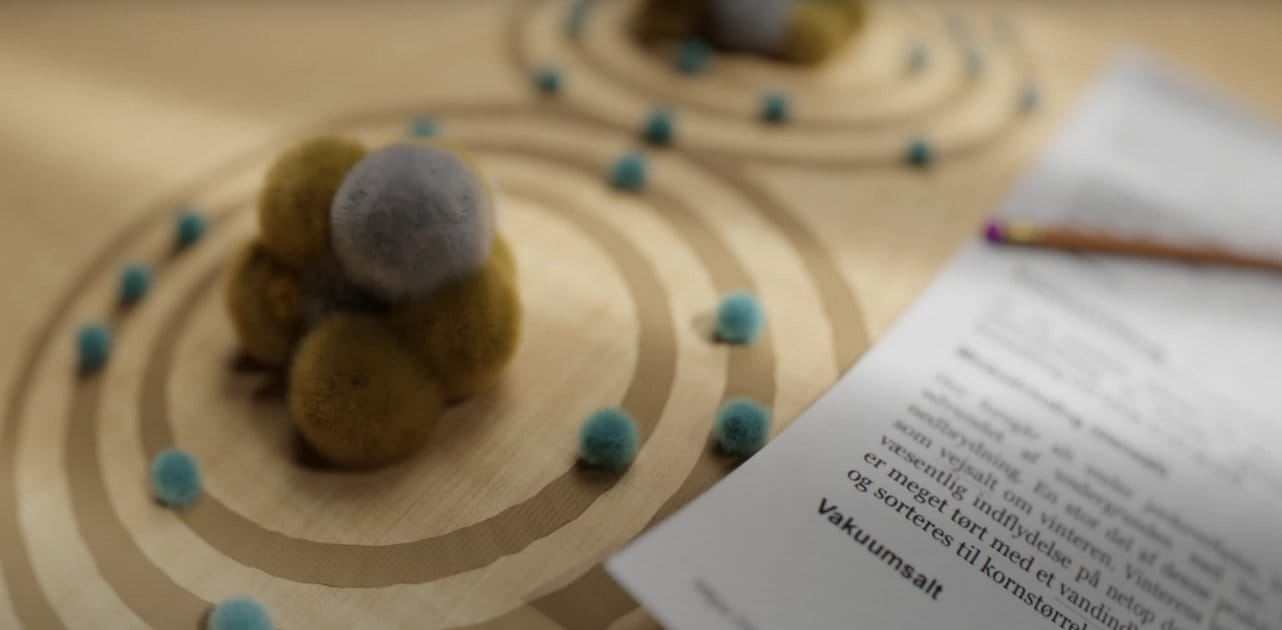














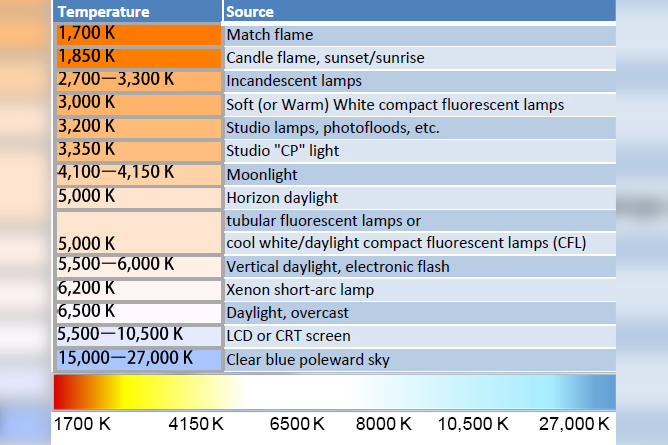

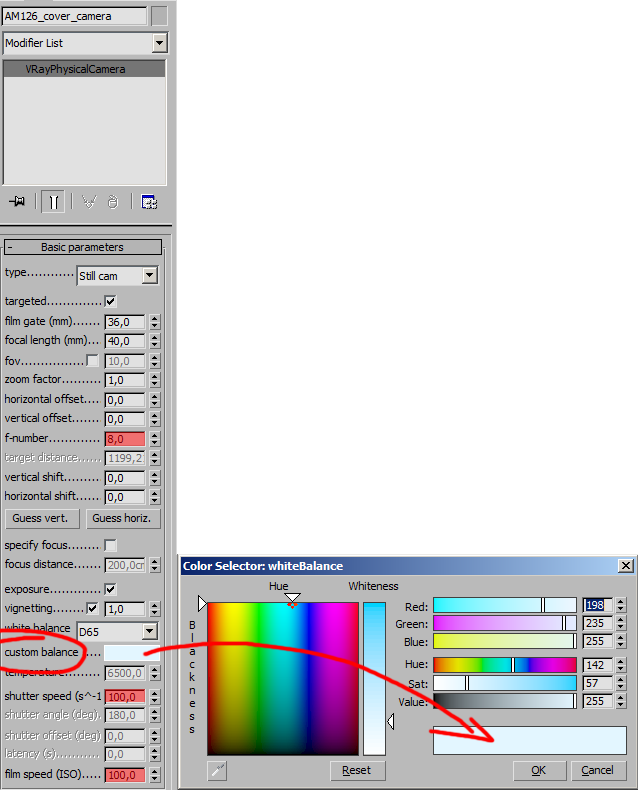
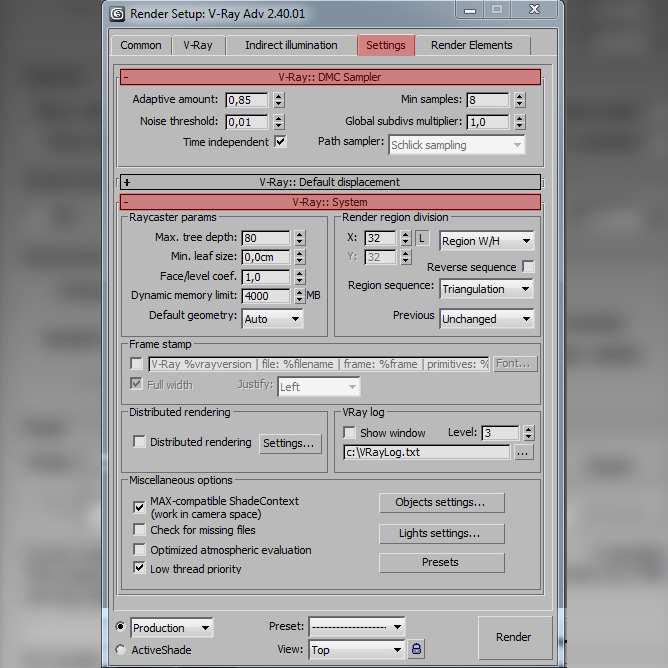
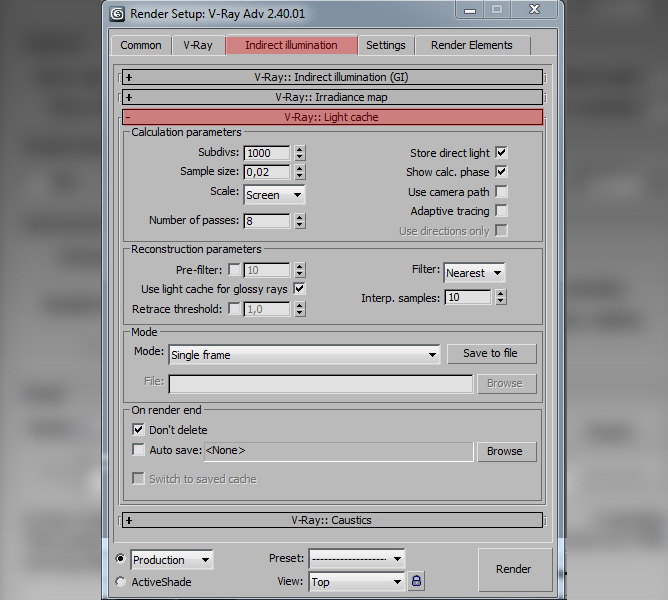
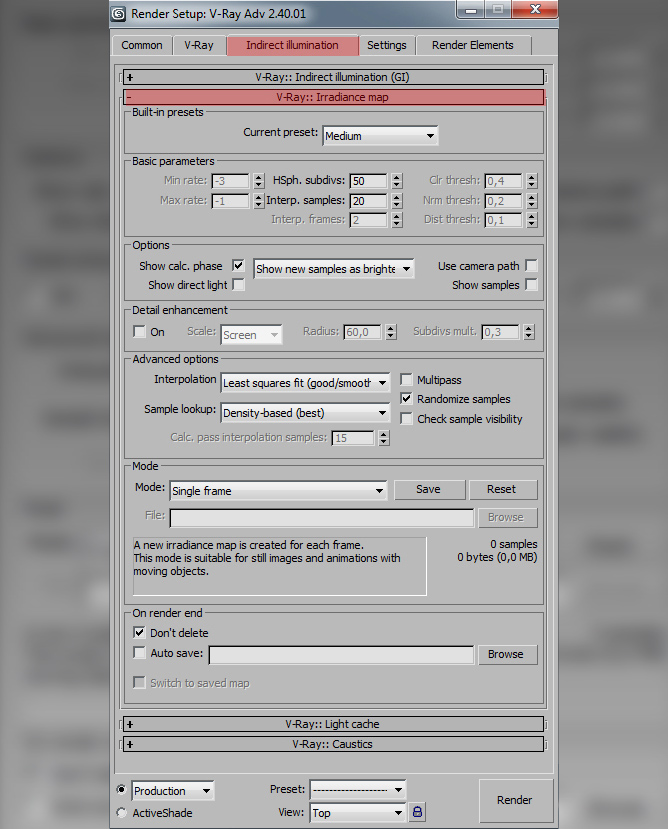
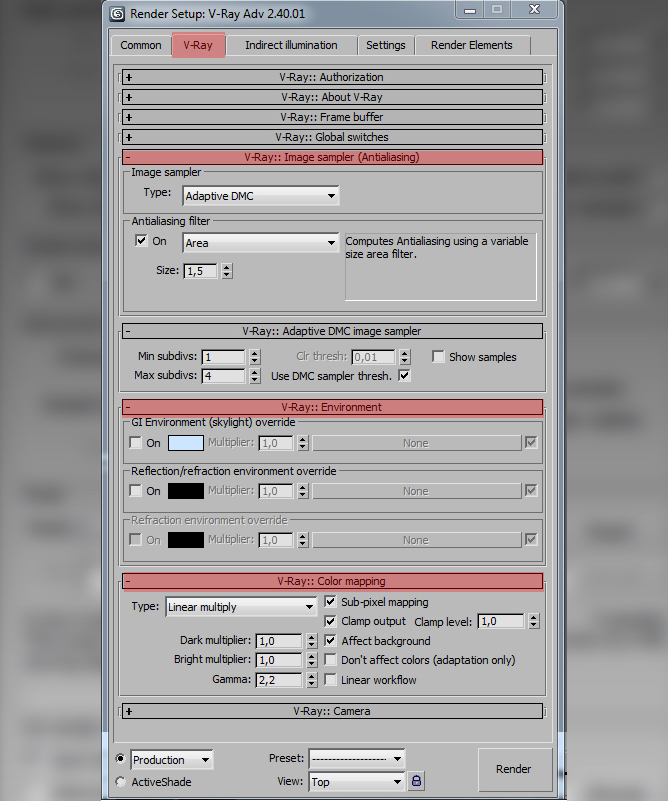
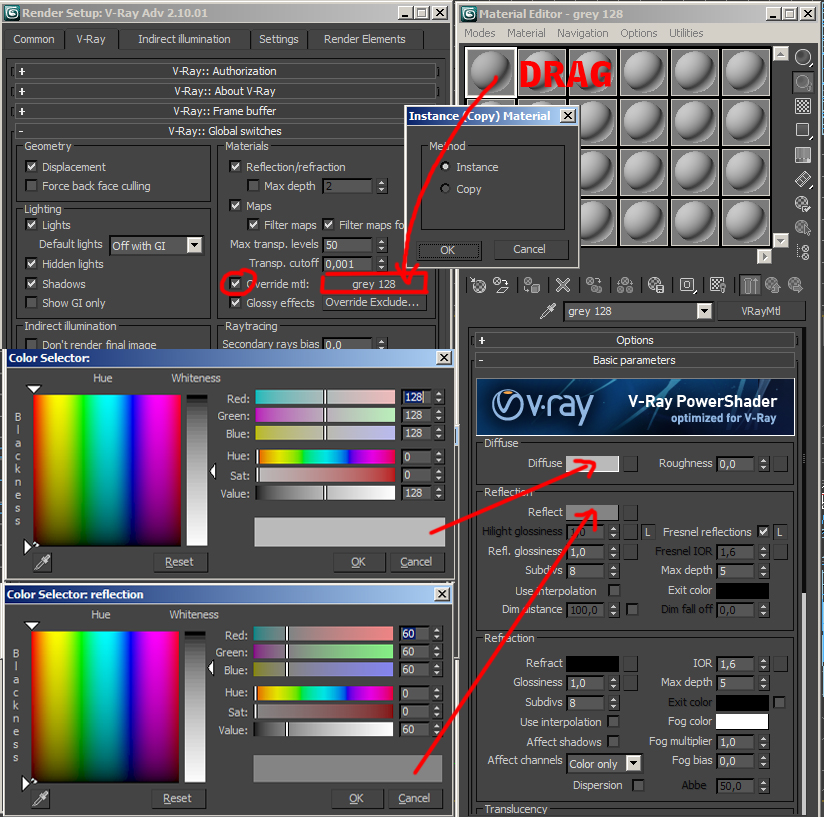
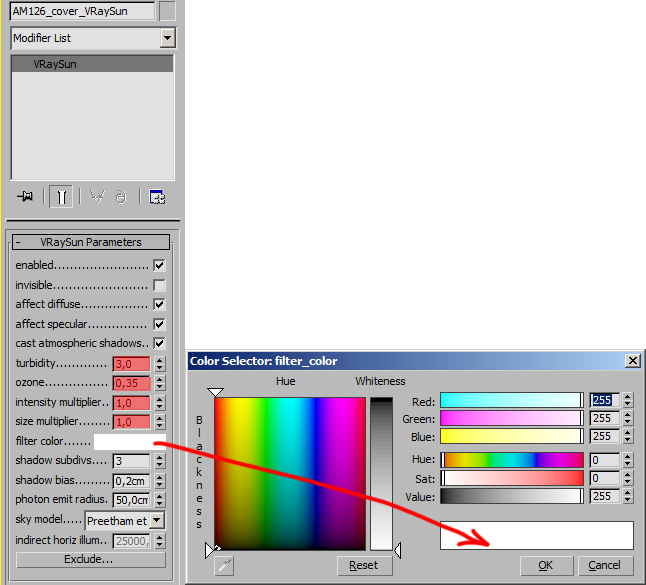
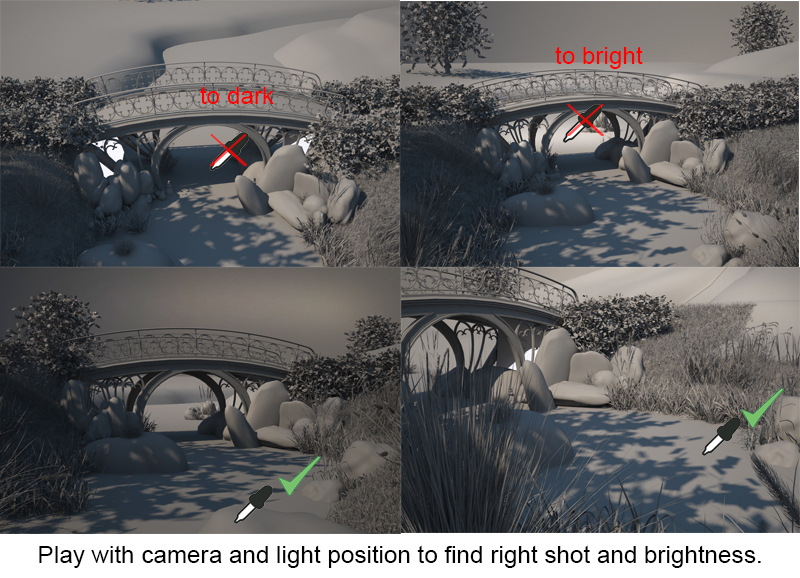



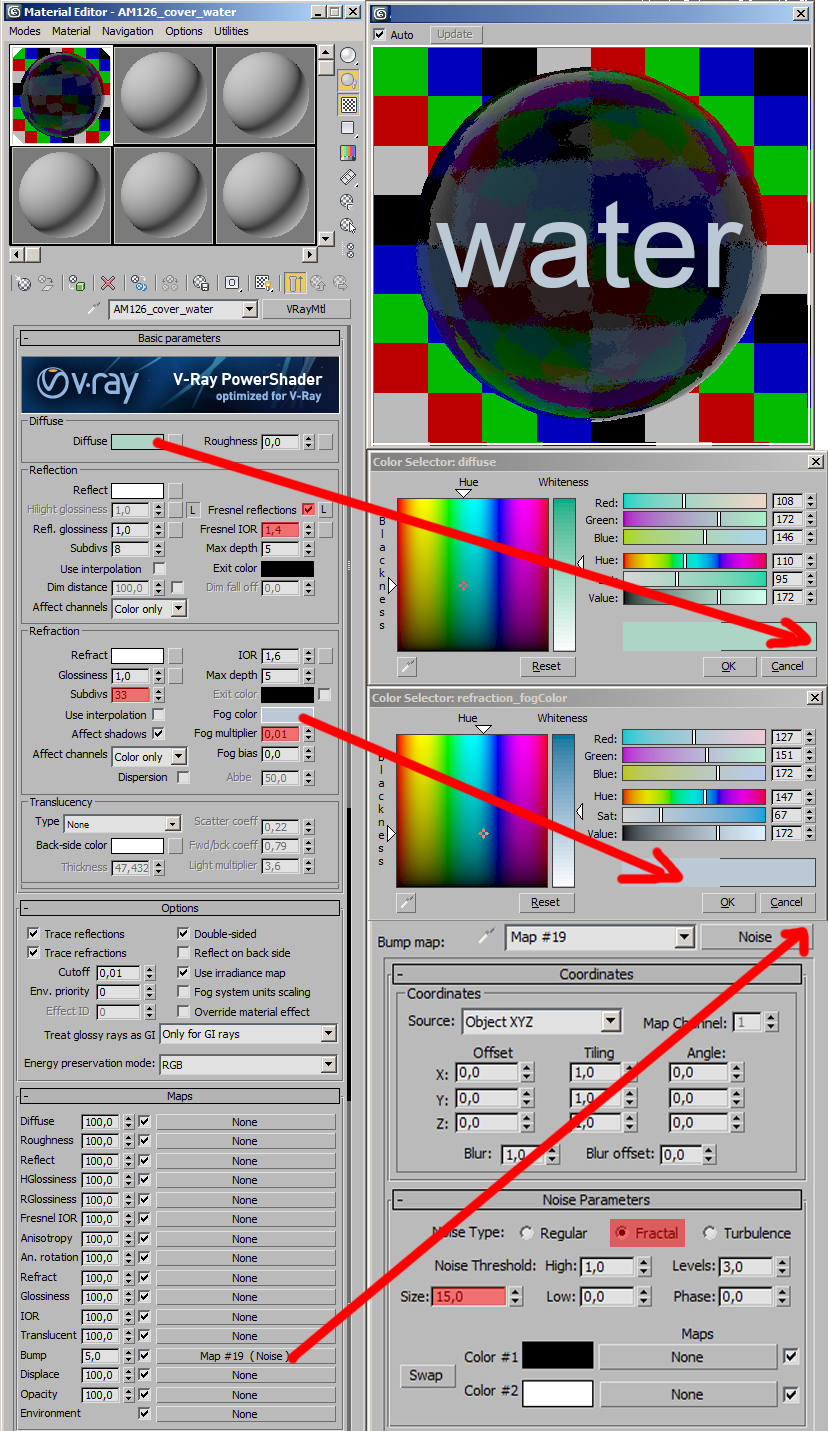





















COMMENTS