close menu
- Free Products
- Best Prices
- Collections
- Bundles
- All models and scenes
- All scenes
- Animals
- Appliances
- Architectural elements
- Characters
- Electronics
- Food
- Furniture
- Greenery and plants
- Lighting
- Props & gadgets
- Sport & hobby
- Textiles
- Transportation
- Materials & textures
- Software
New articles

Topology Study : How To Model Ski Googles in Blender
Using Blender modeling tools for creating realistic ski googles.

Material Layering in Unreal Engine
Optimize your Unreal Engine scenes and use powerful layered materials.
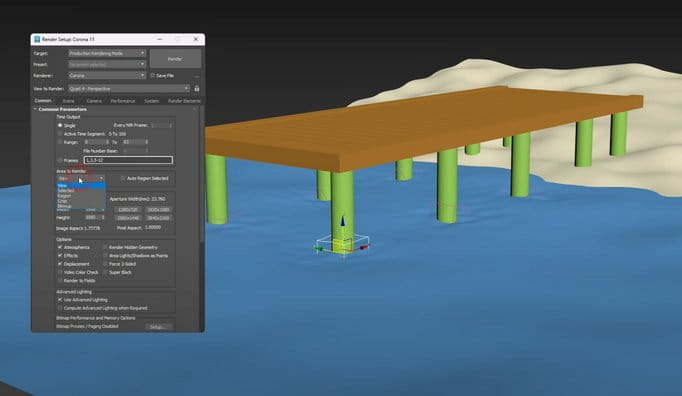
Known Unknown Depths Of 3ds MAX - Vol.12
New tips from RenderRam!
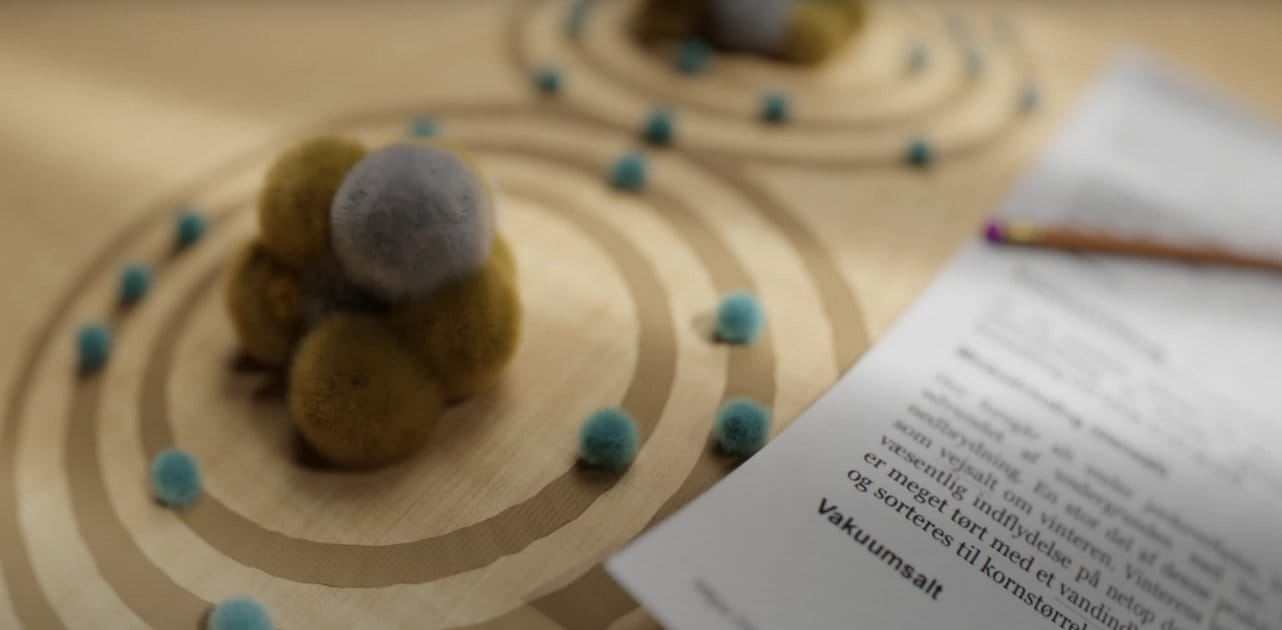
You should use PNG format less than you think
Learn when you should take a step away from PNG rendering.

What is translucency and when (not) to use it?
RenderRam gives a detailed look into the translucent and sss shading.

Outdoor Lighting in 3D. Is there a magic formula?
Ever struggle to light exterior scenes in 3D?
Evermotion Pass 10% Off - Get Instant Access to Thousands of 3D Assets
Check Plans- NEWS
- SHOP
- MENU
- CONTACT
- COOPERATION
- CHALLENGE
Shop
- Free Products
- Best Prices
- Collections
- Bundles
- All models and scenes
- All scenes
- Animals
- Appliances
- Architectural elements
- Characters
- Electronics
- Food
- Furniture
- Greenery and plants
- Lighting
- Props & gadgets
- Sport & hobby
- Textiles
- Transportation
- Materials & textures
- Software













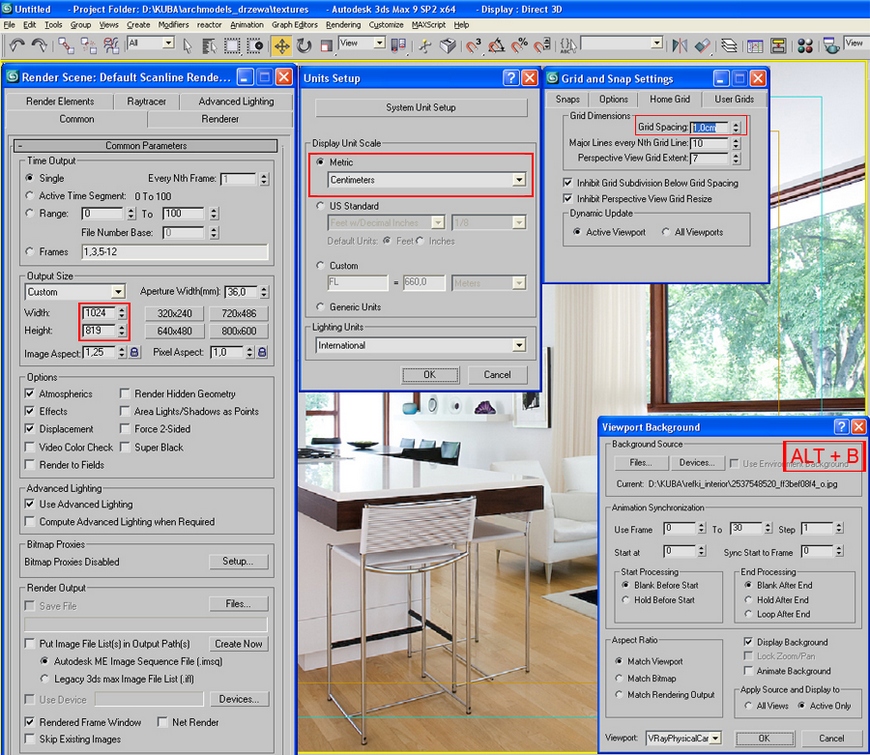

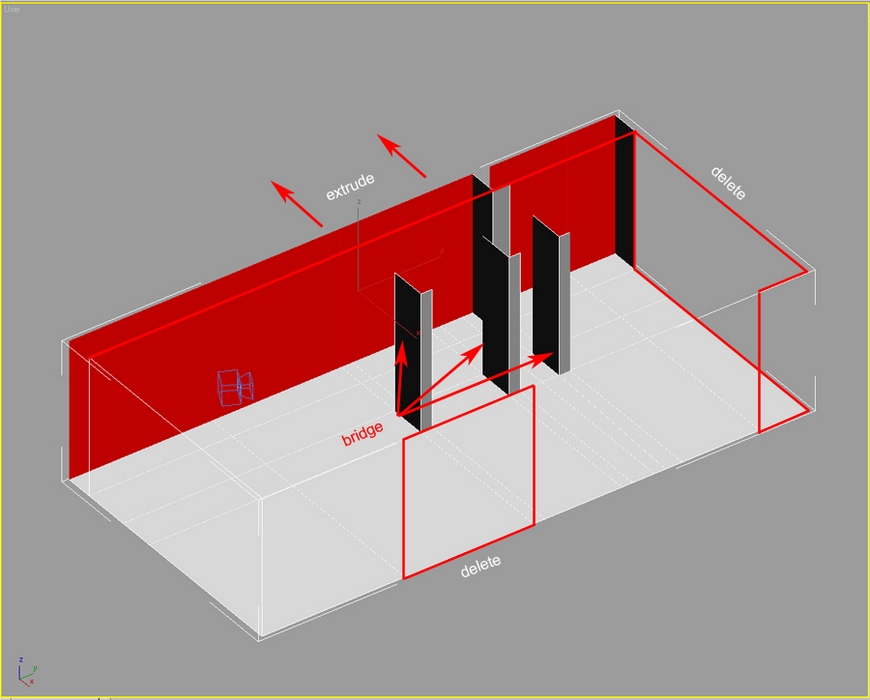
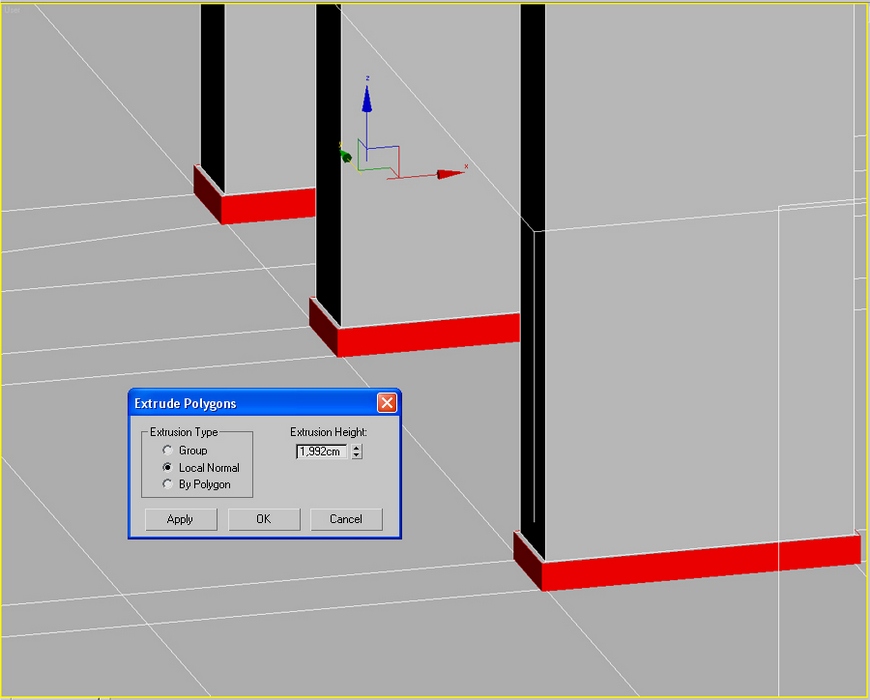

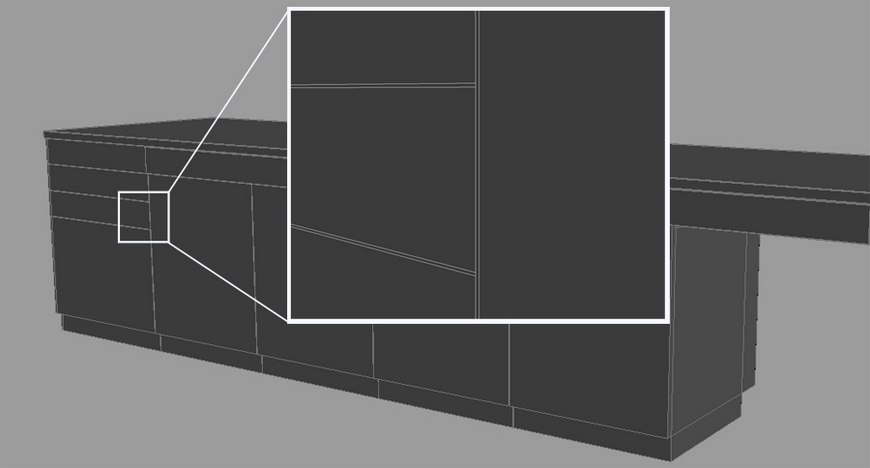
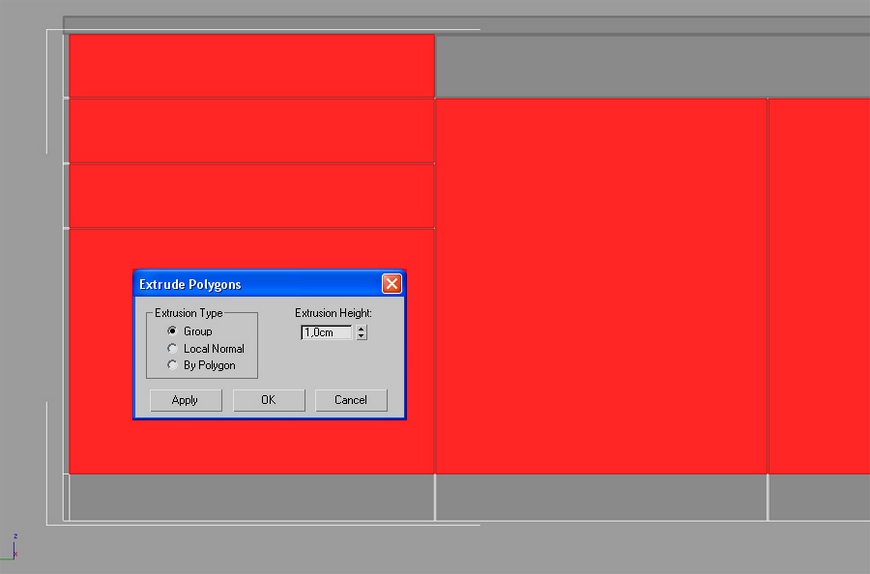
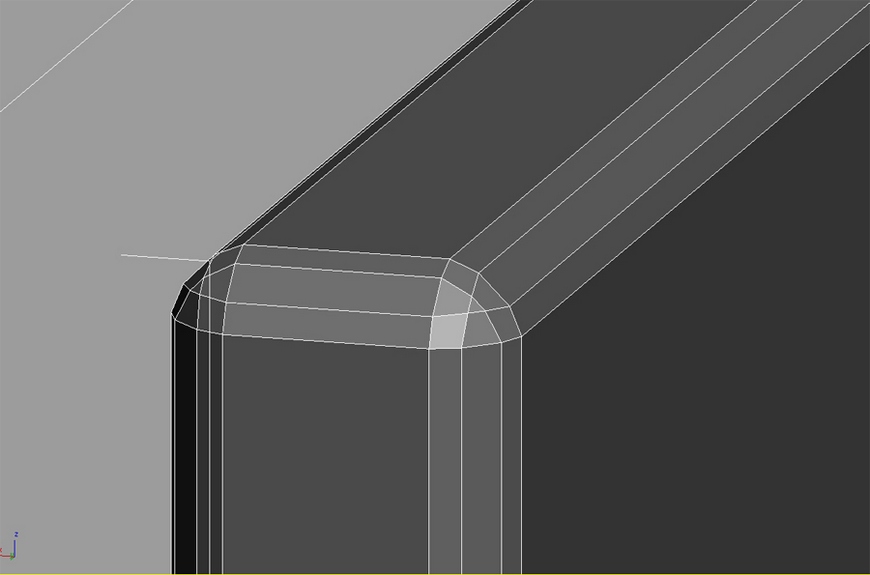
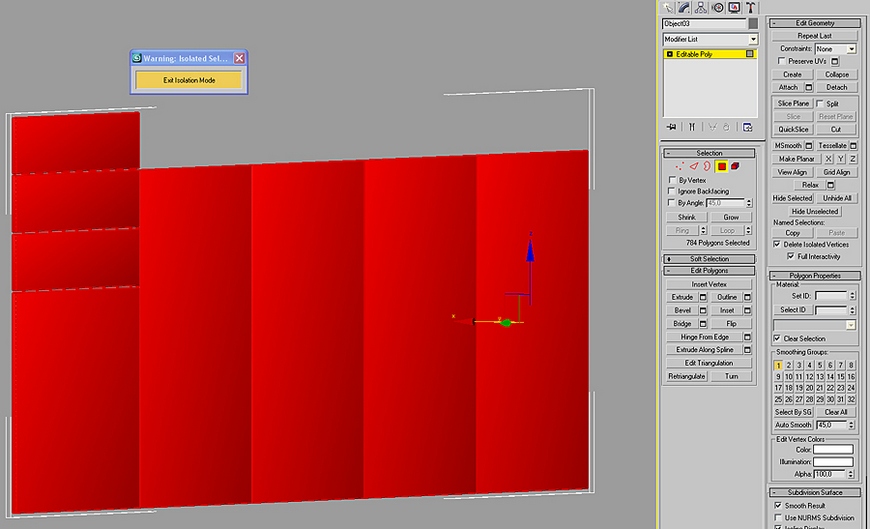
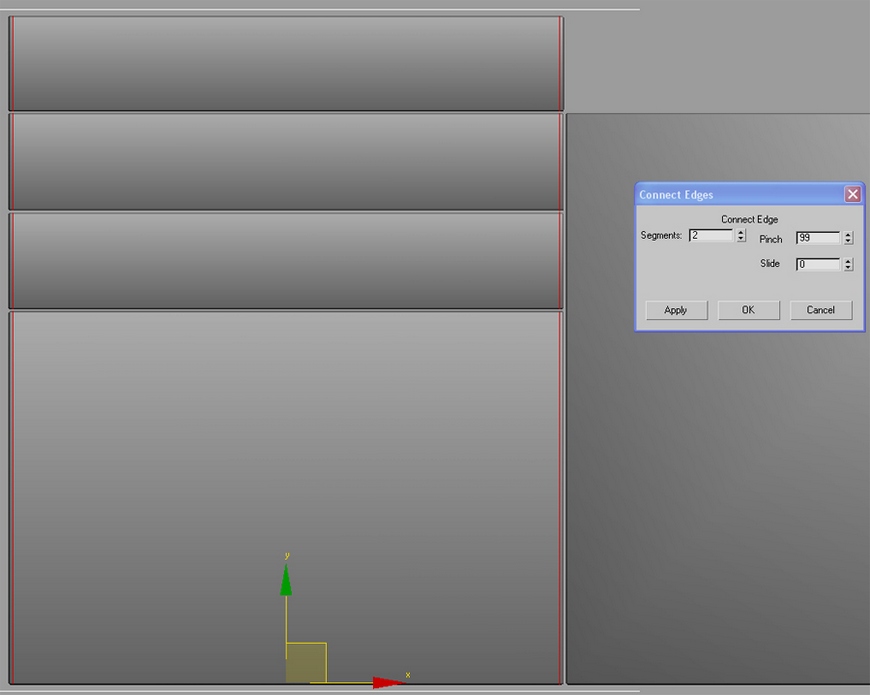
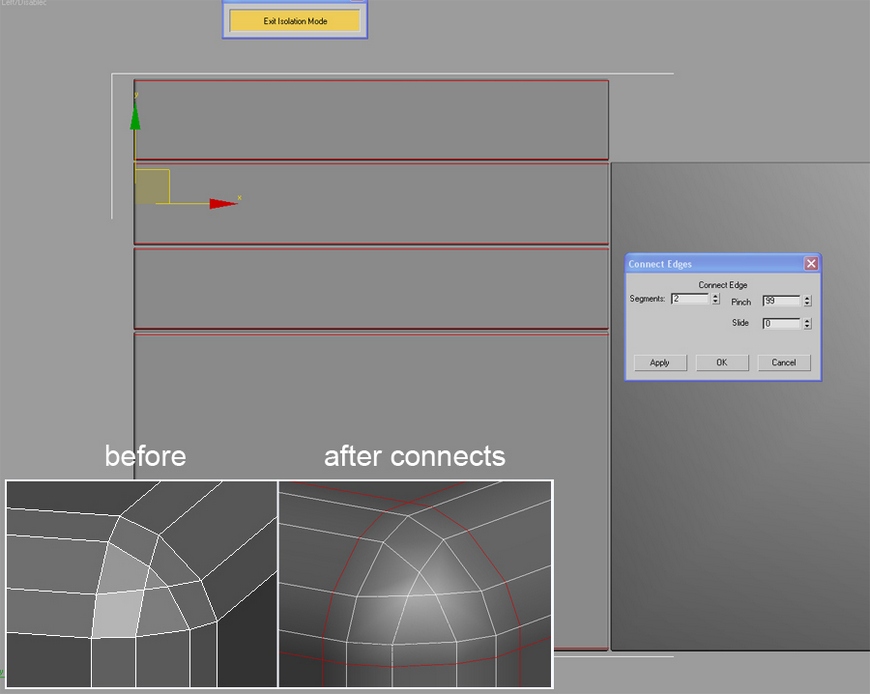
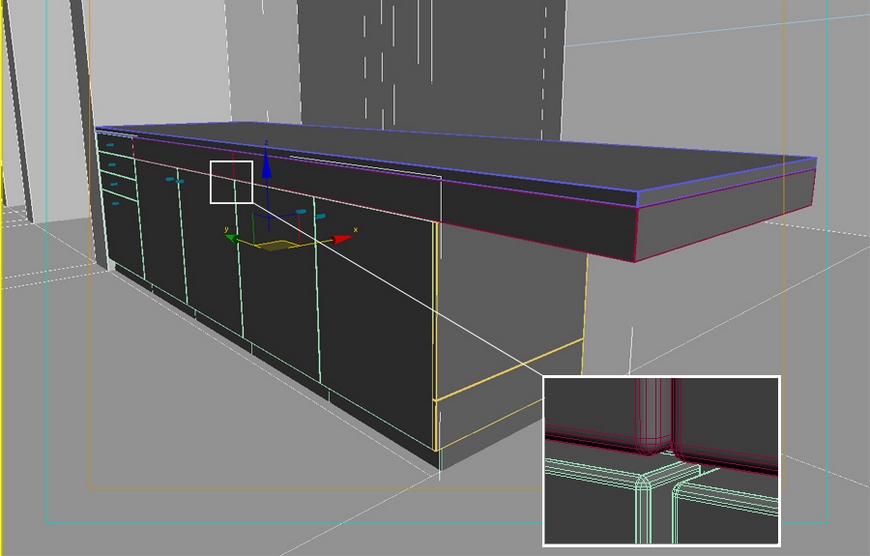
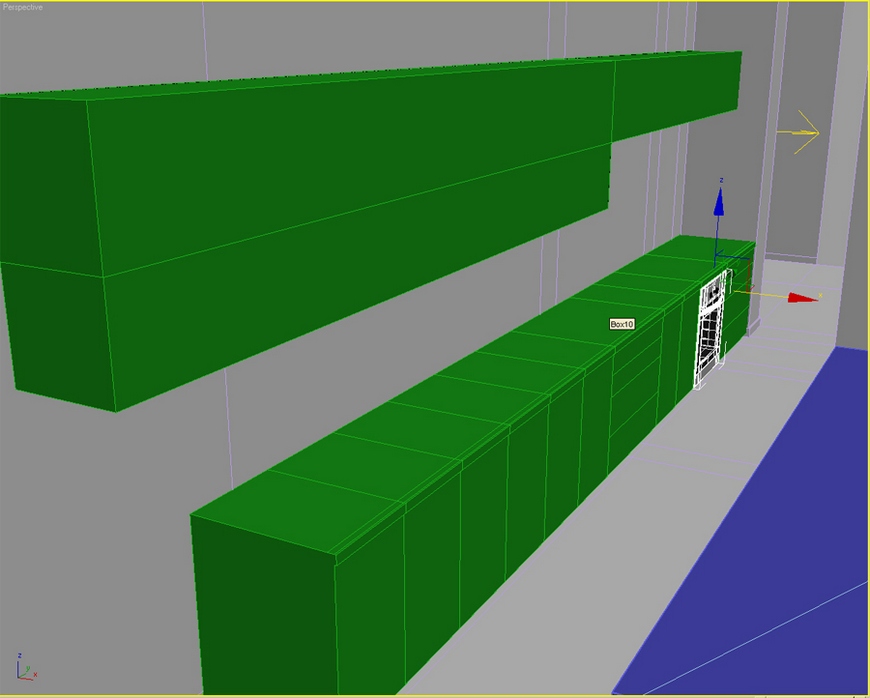

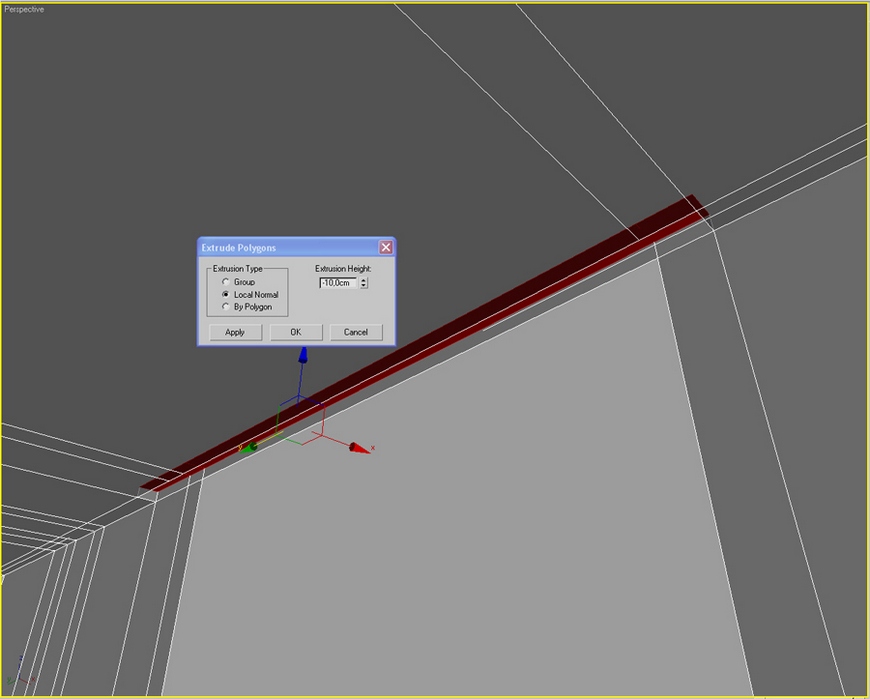
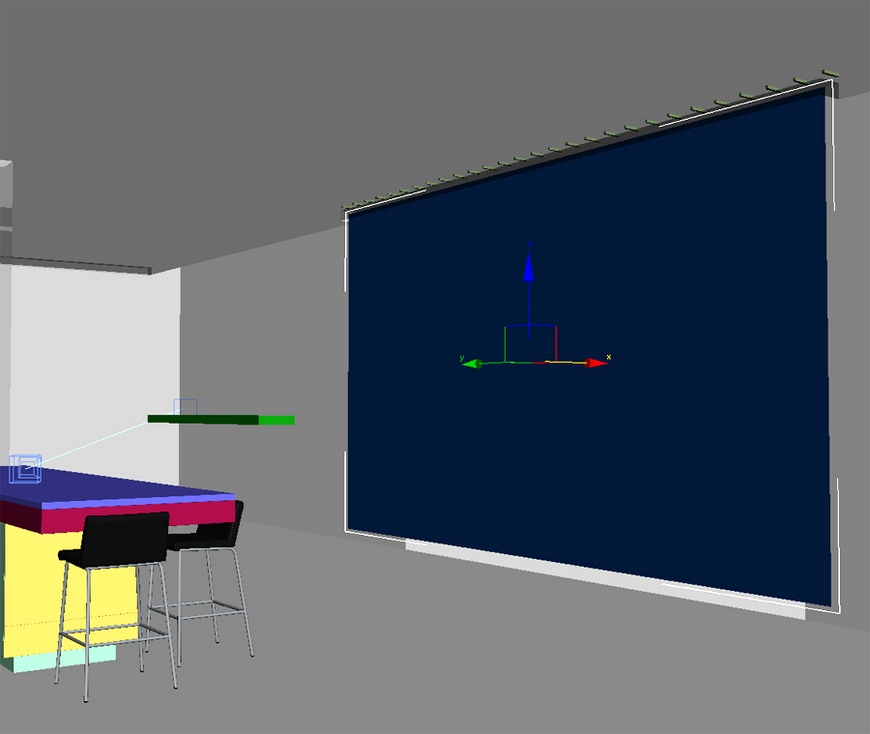
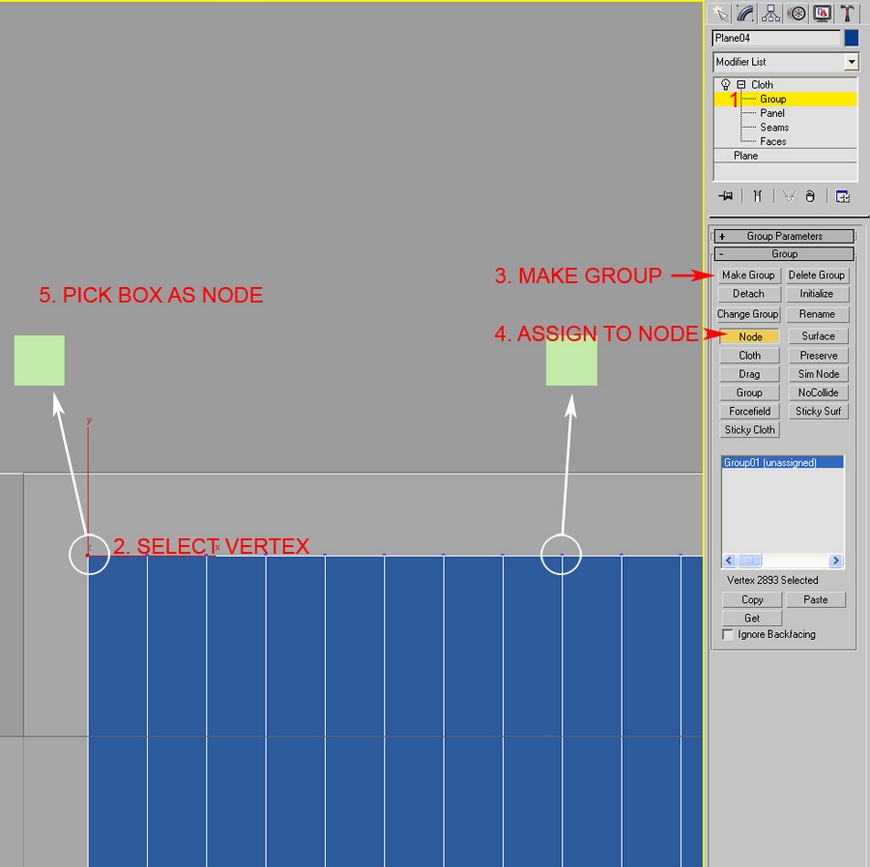
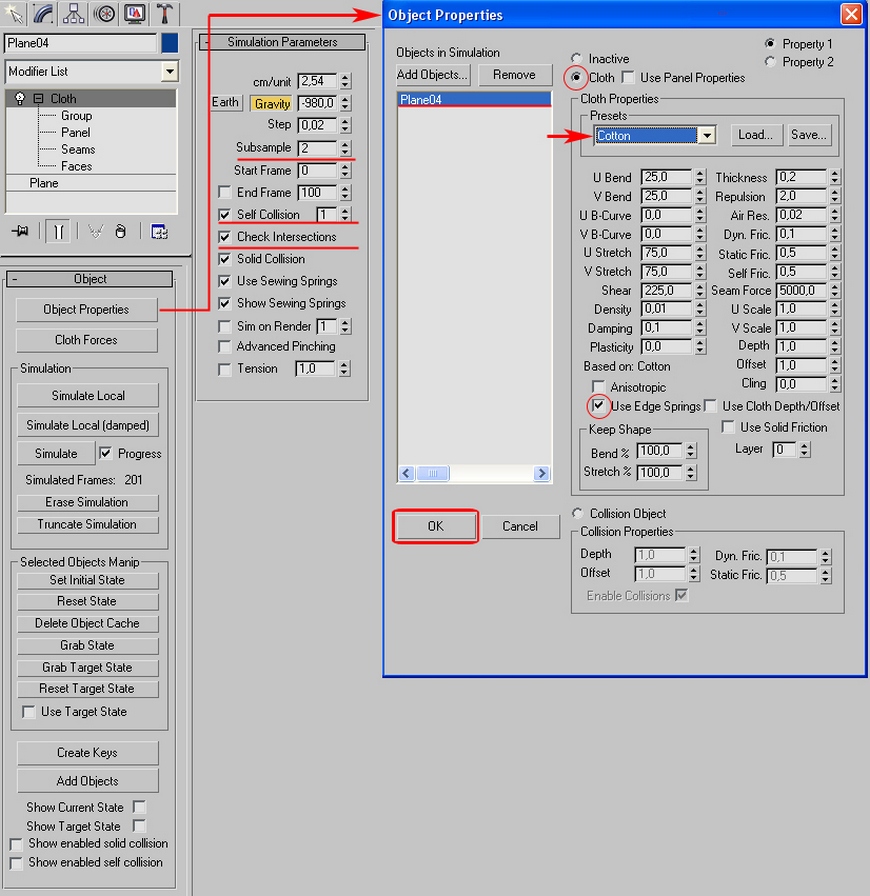
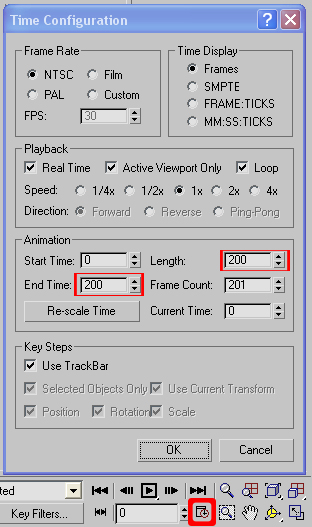
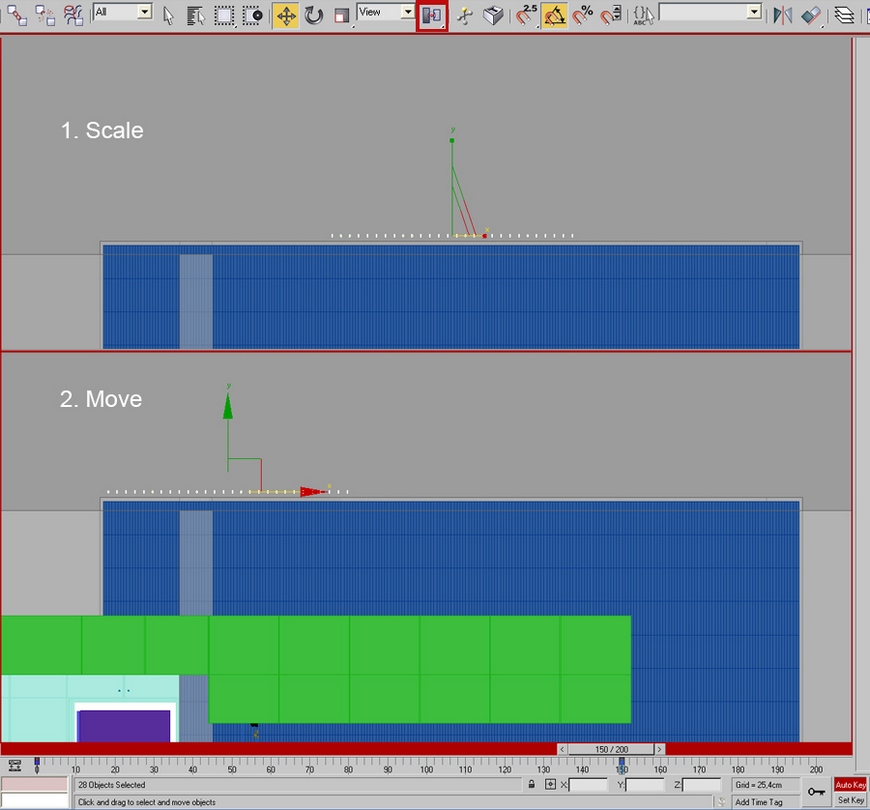
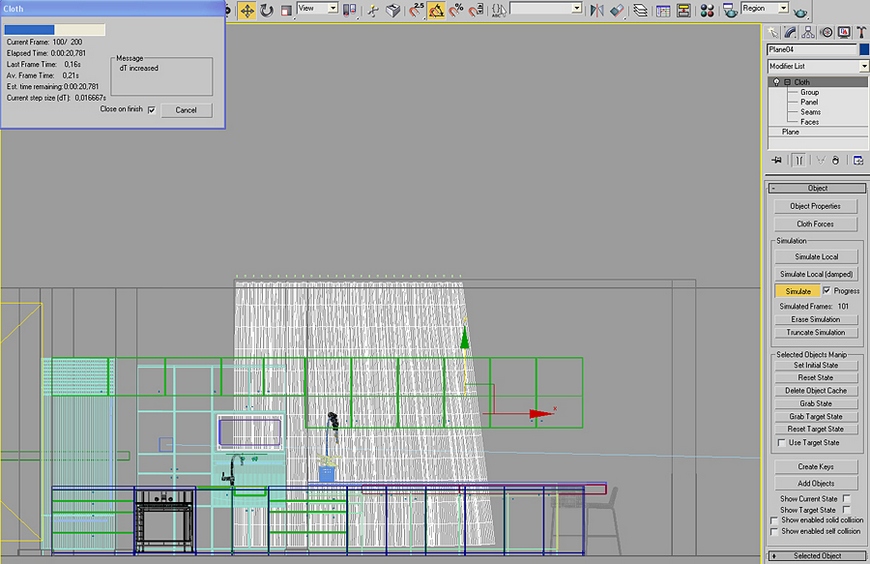
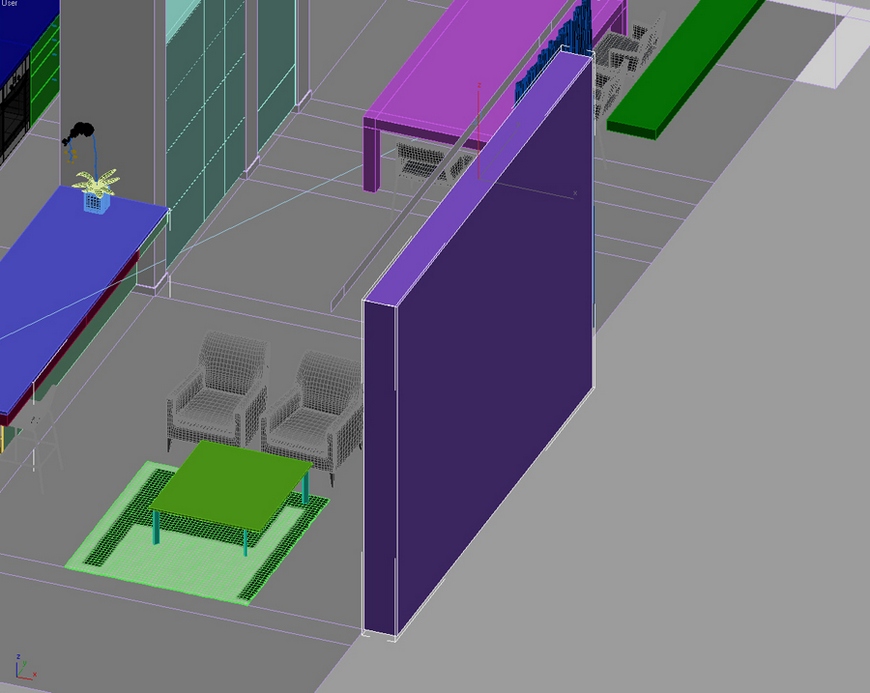
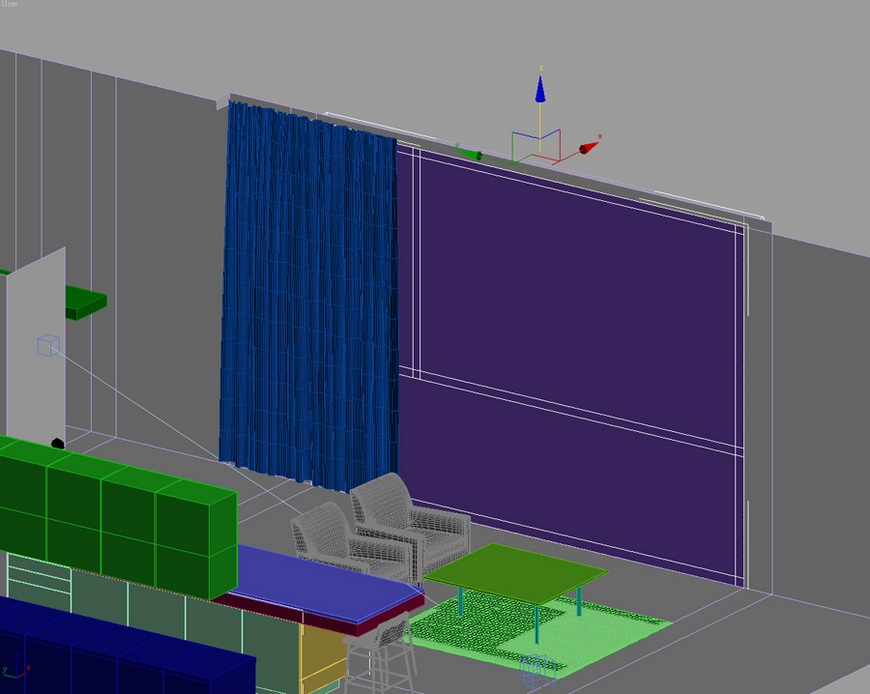
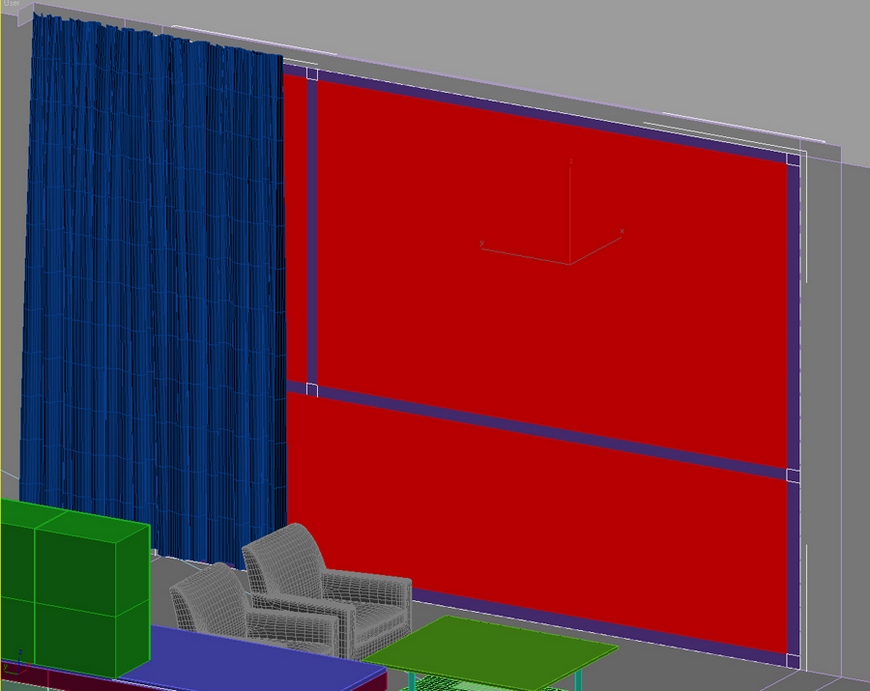
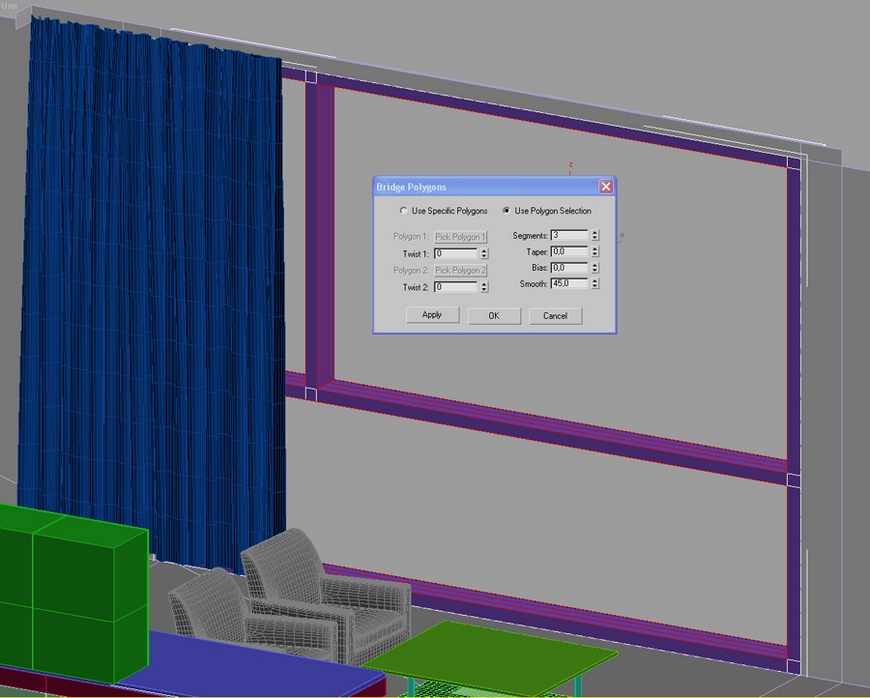
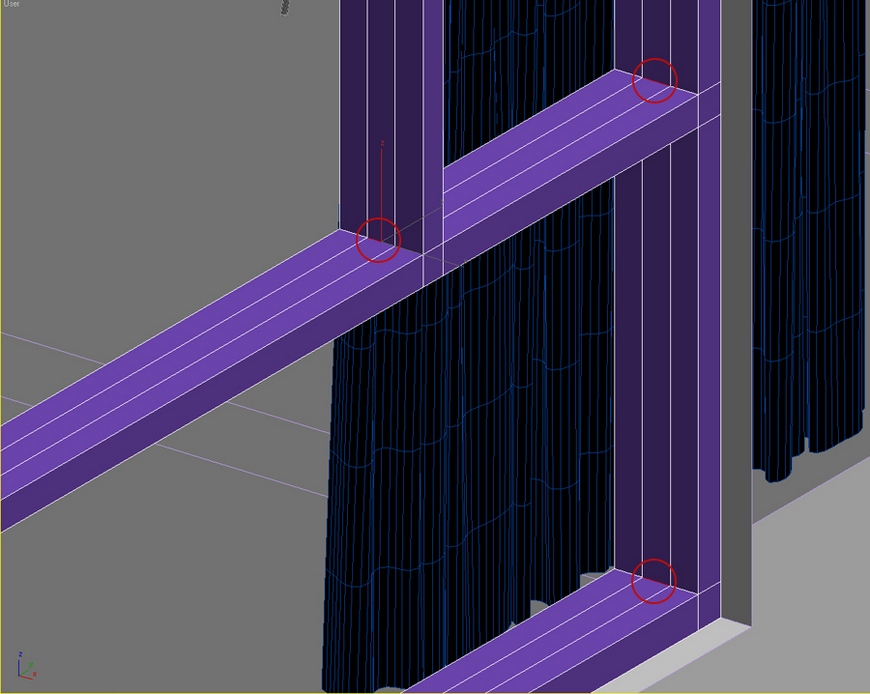
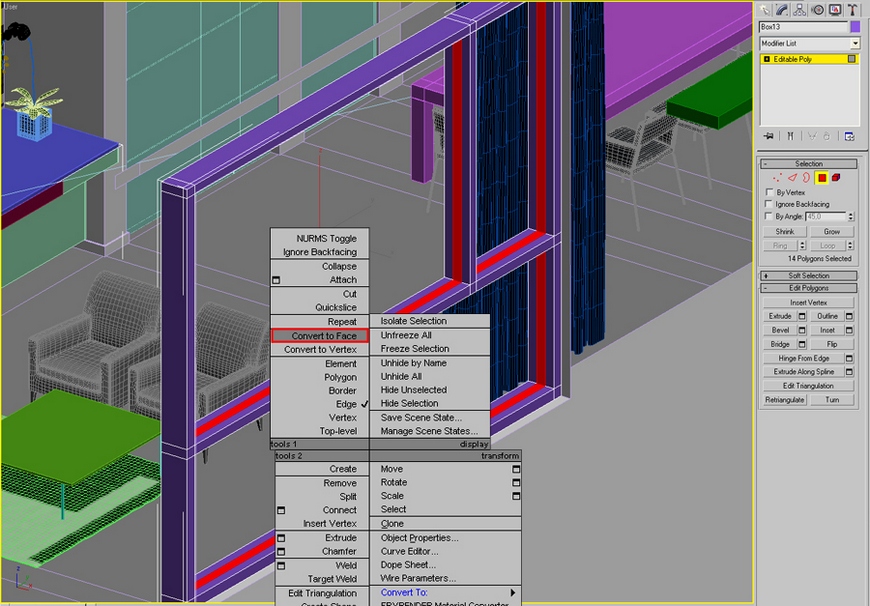
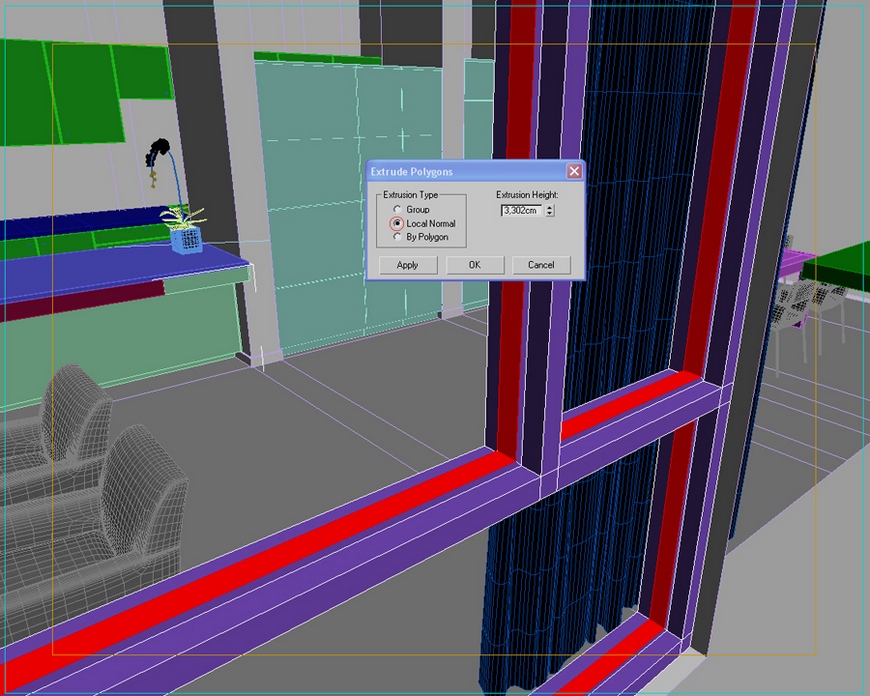
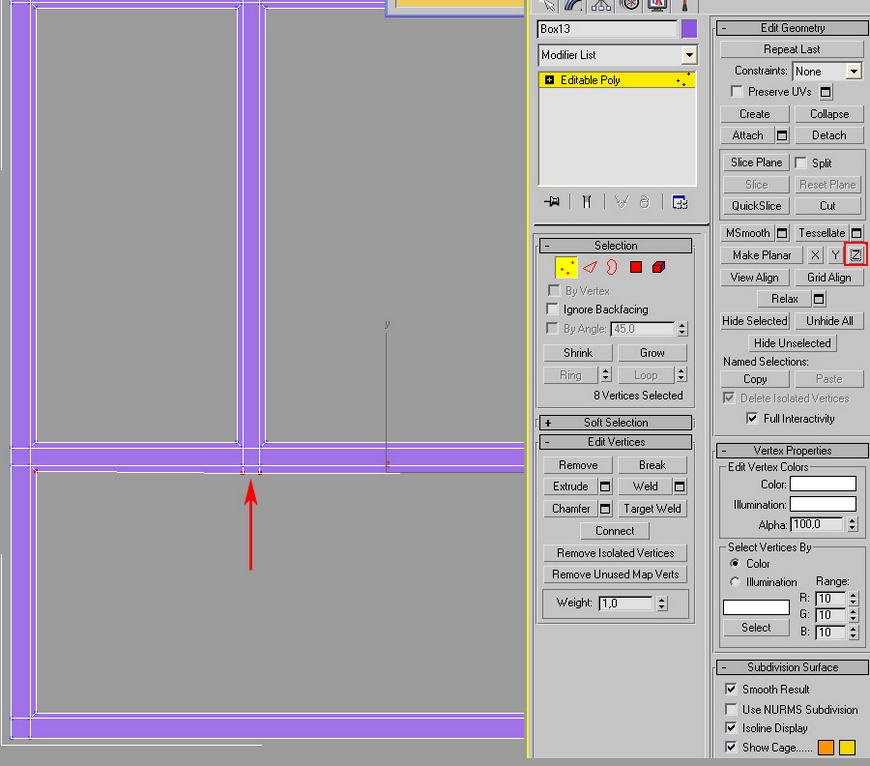
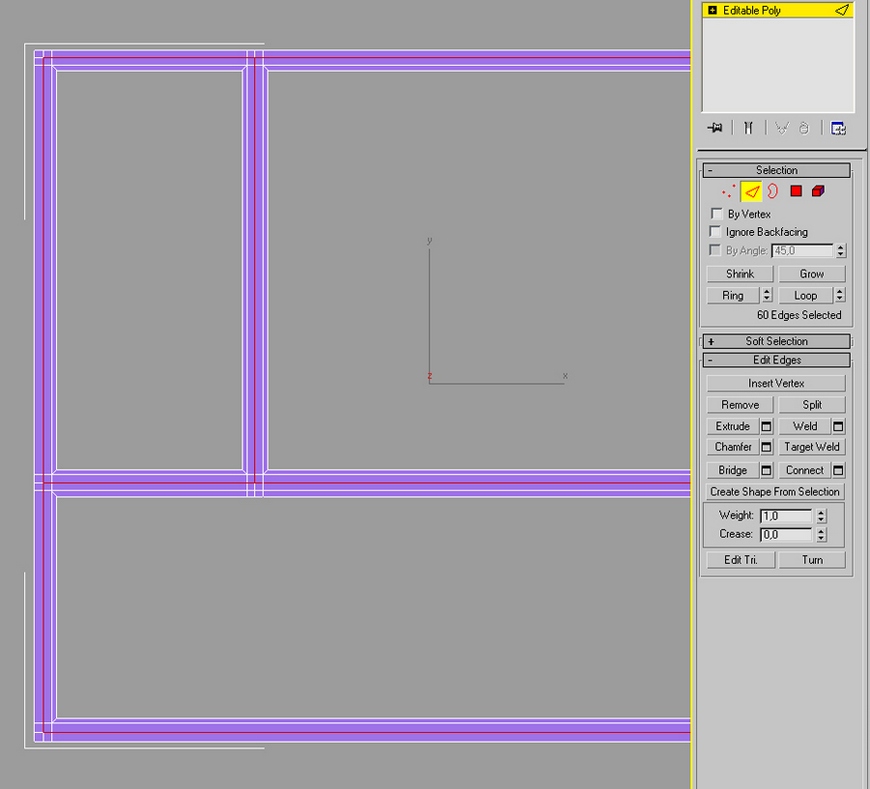
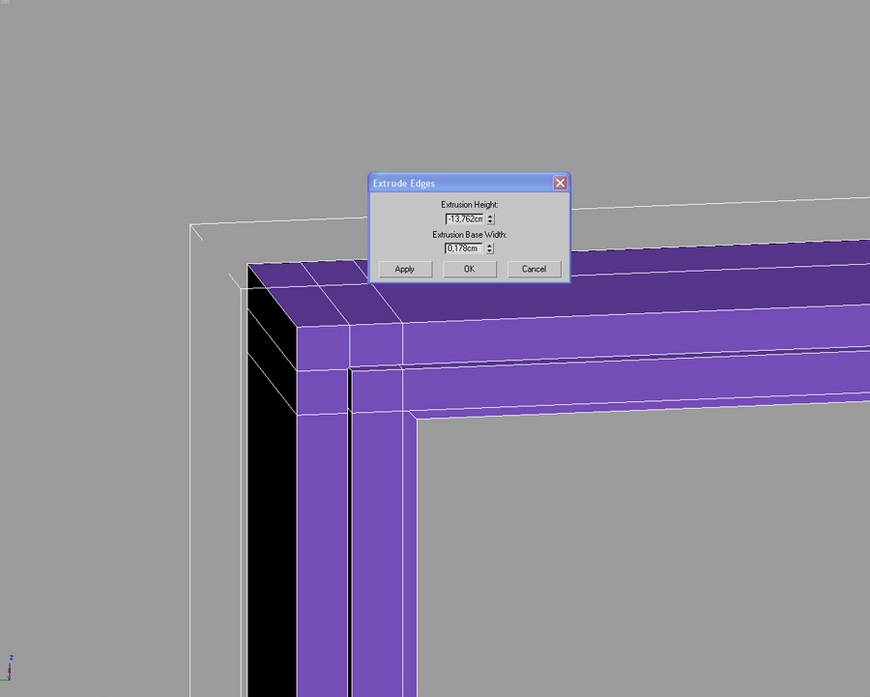

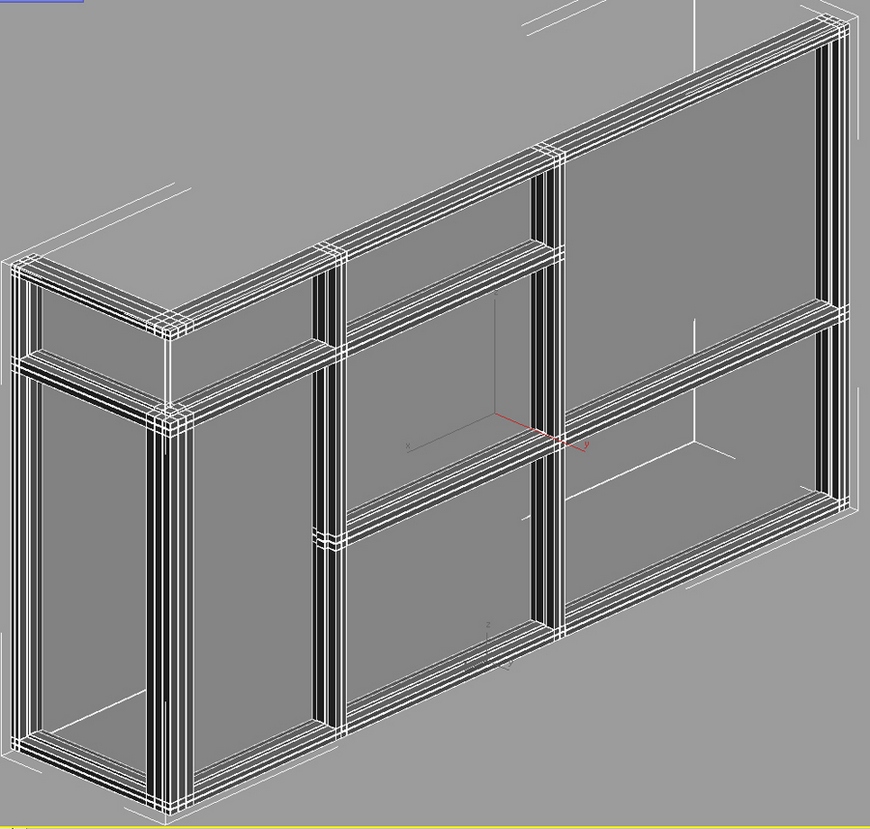
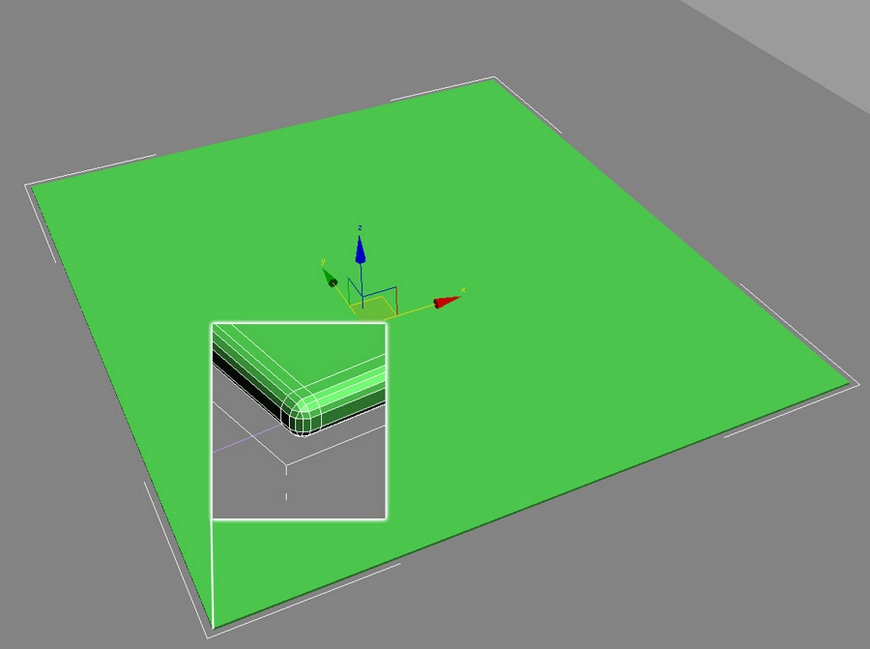
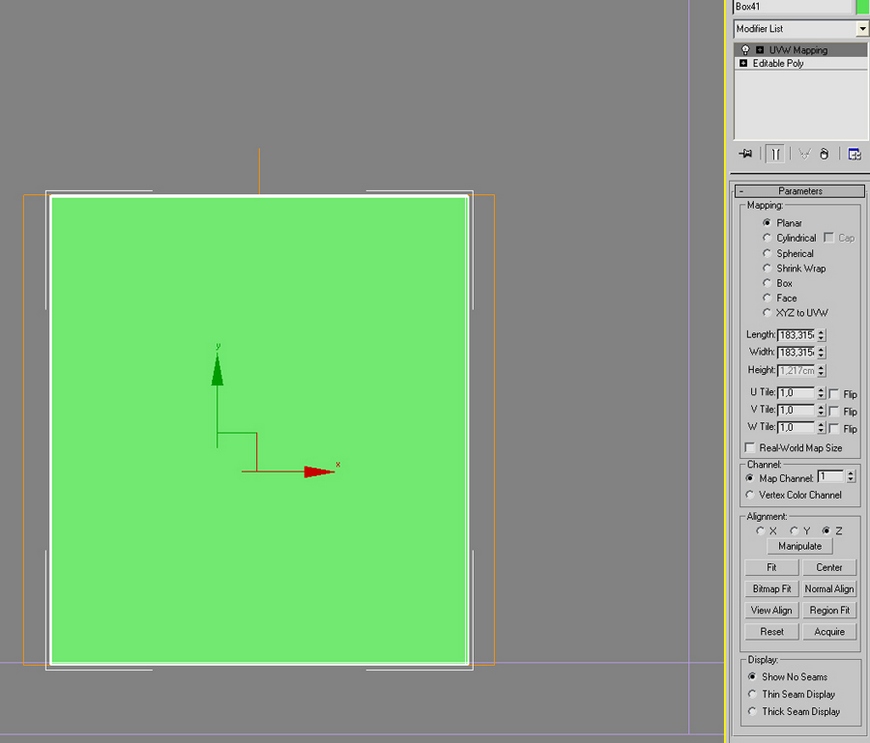
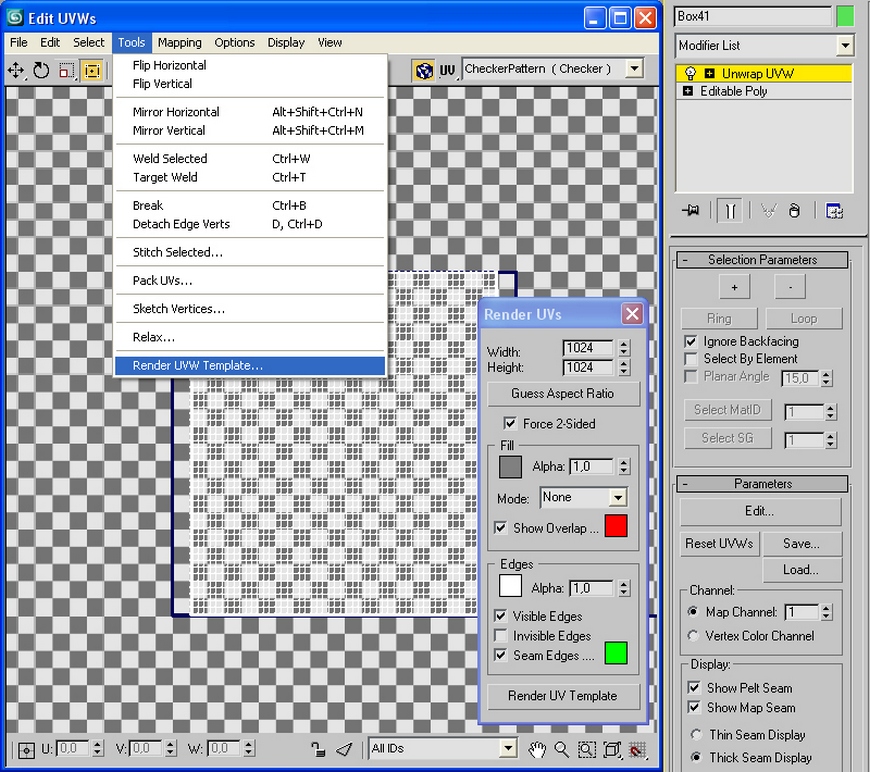
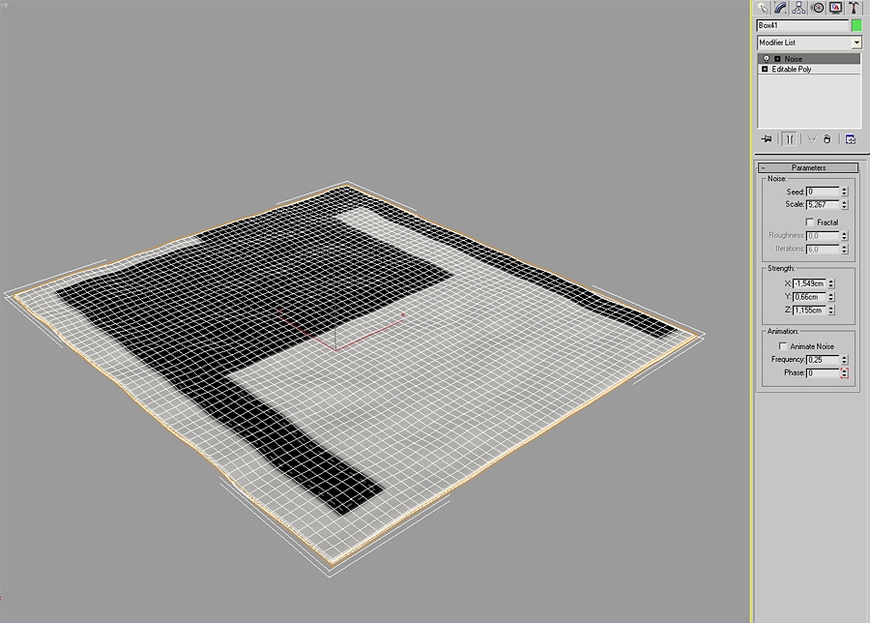
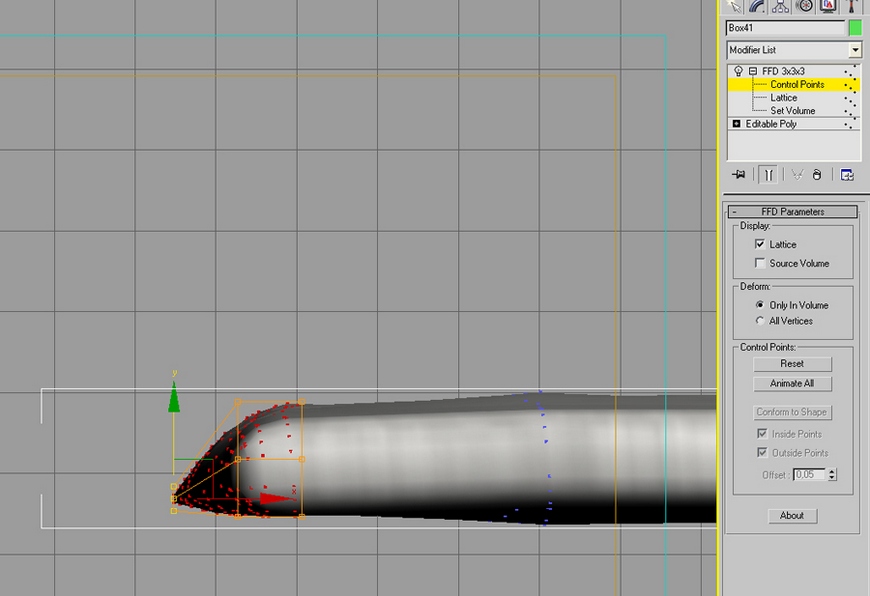
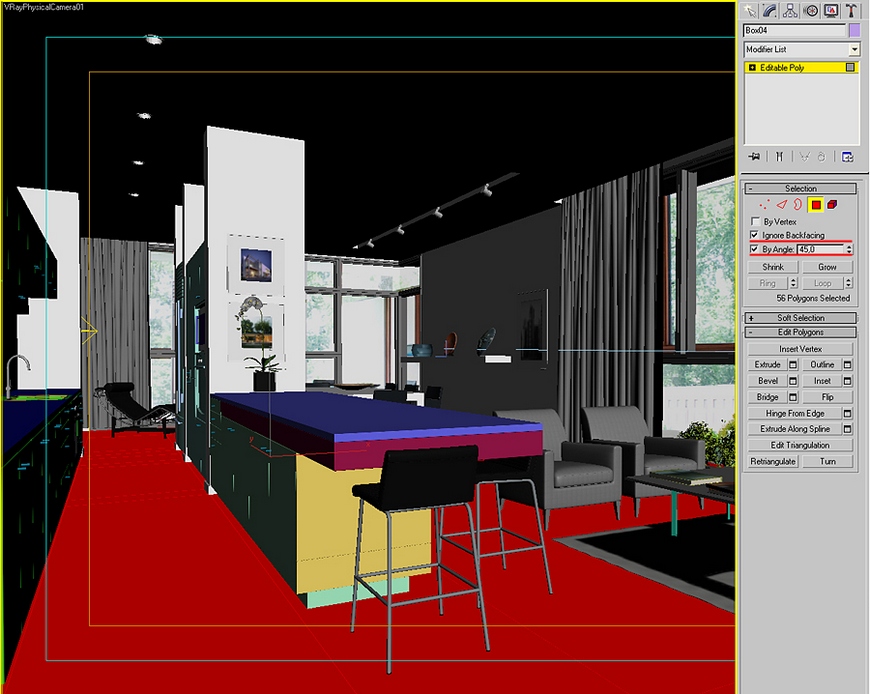
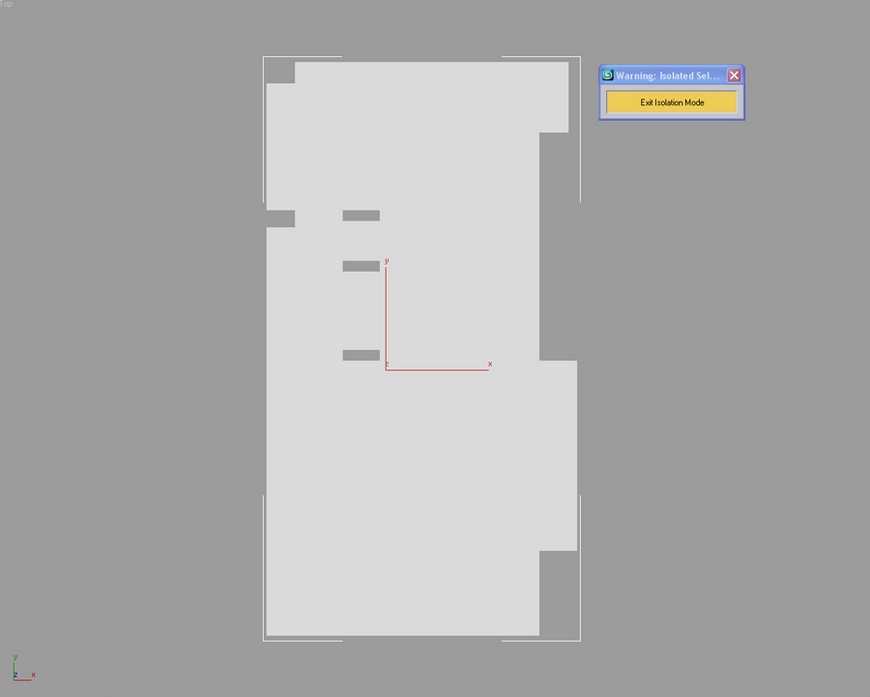
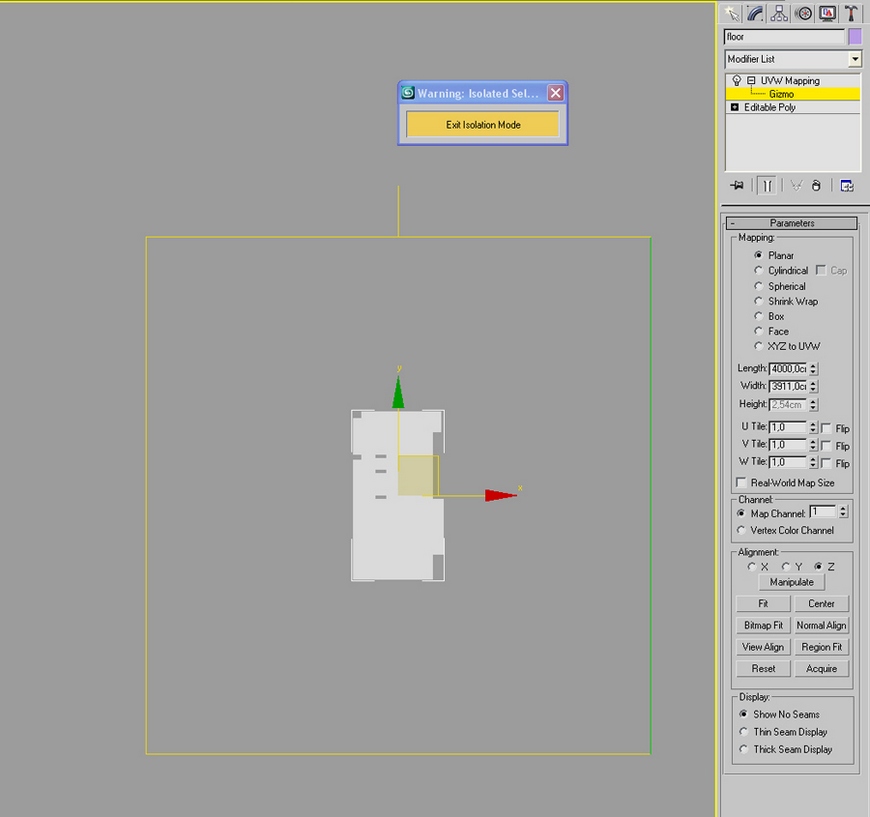
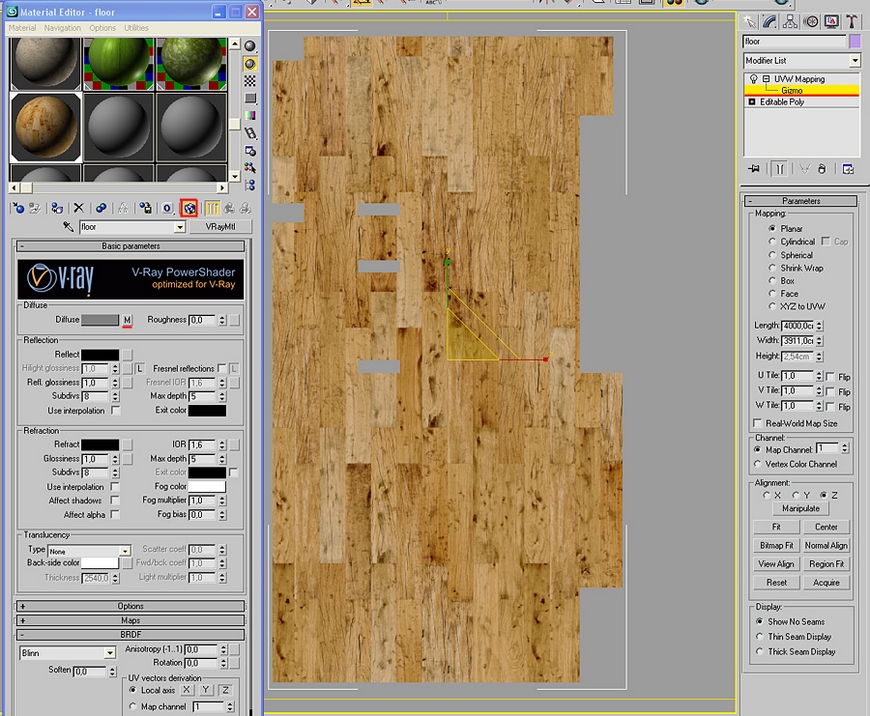
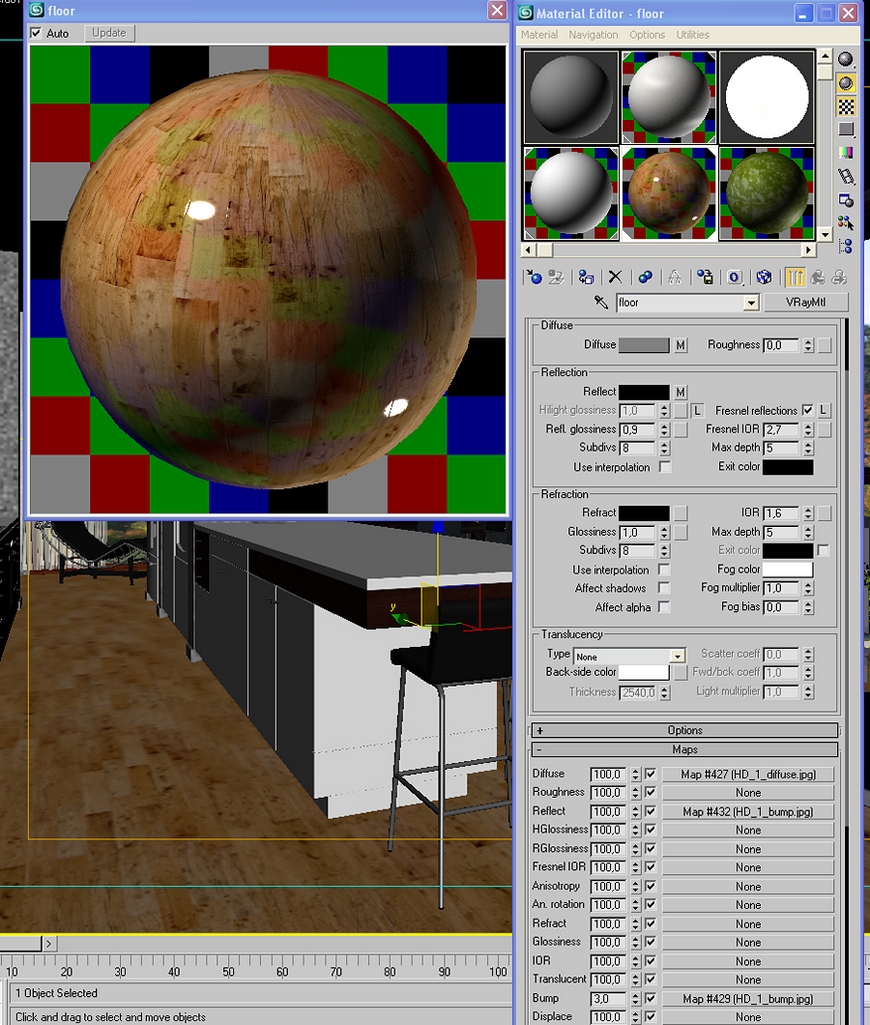
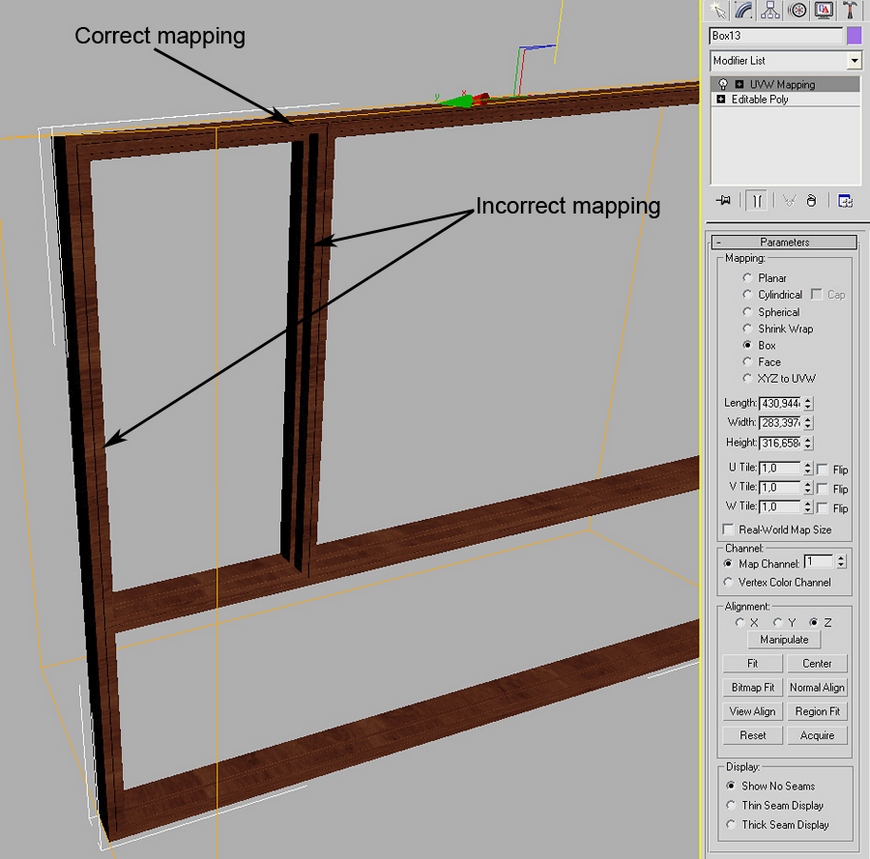
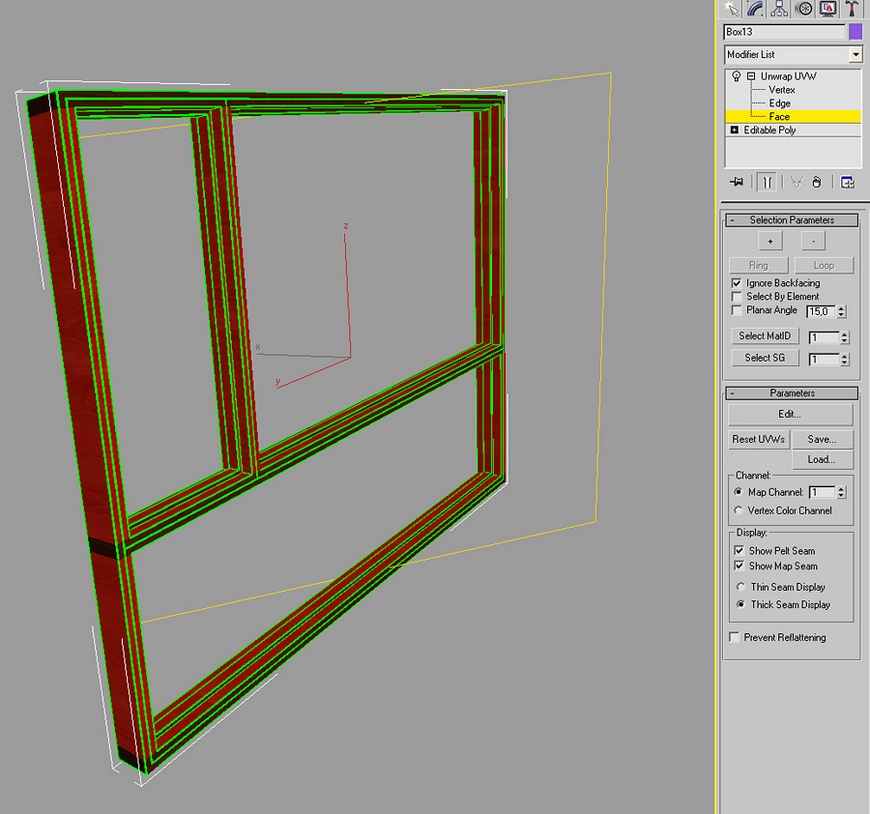
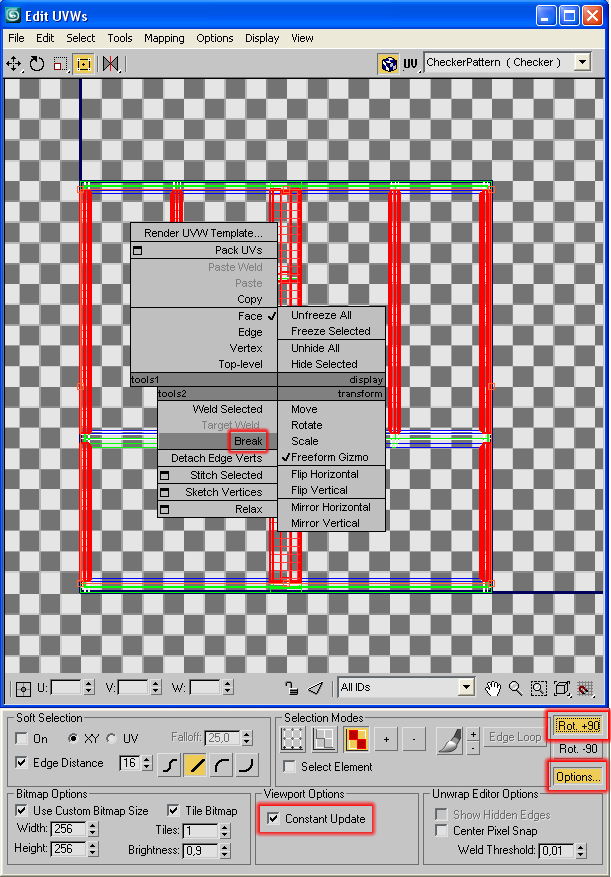
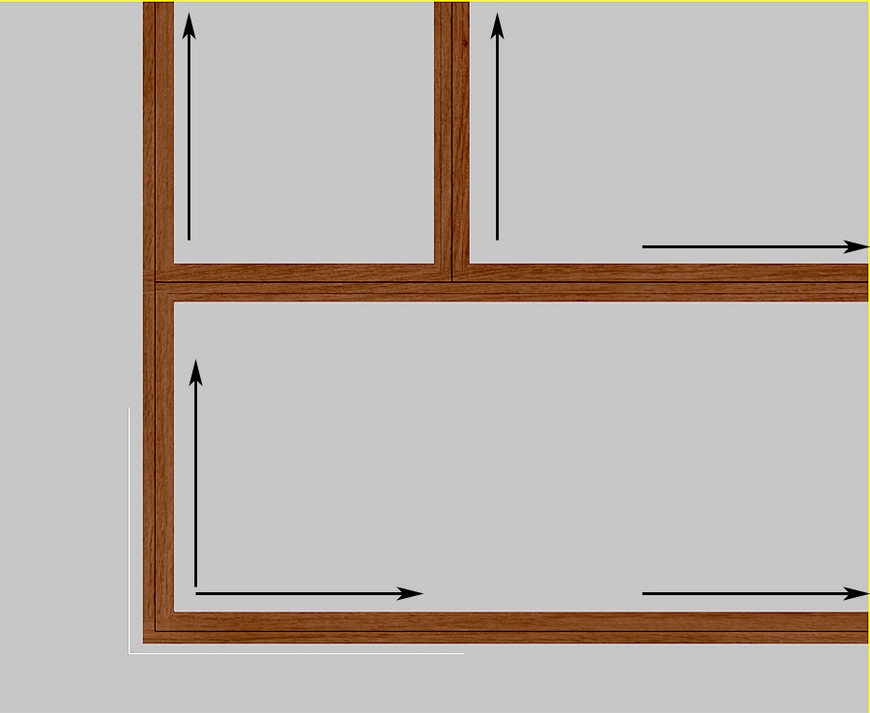
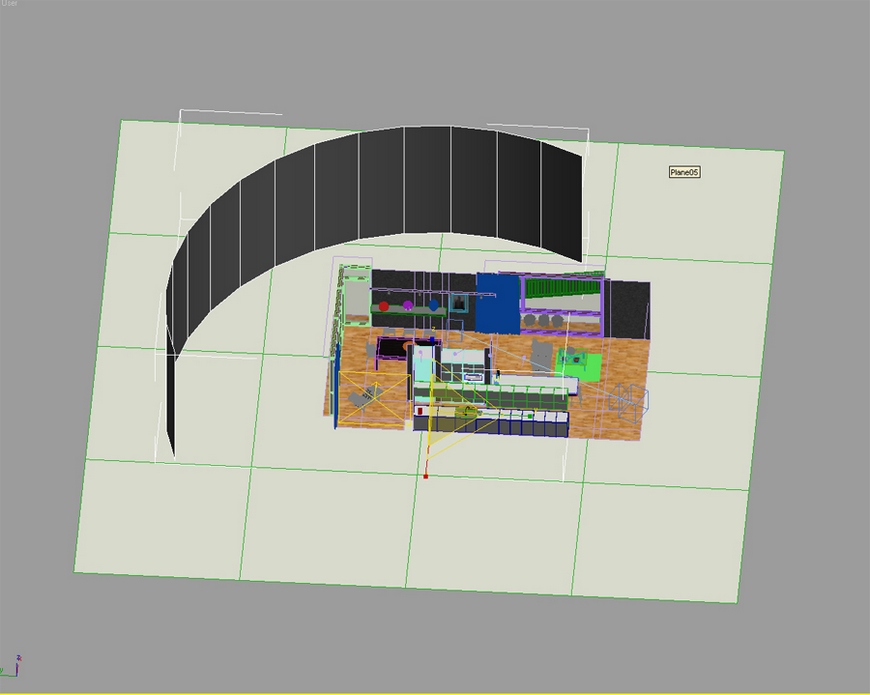
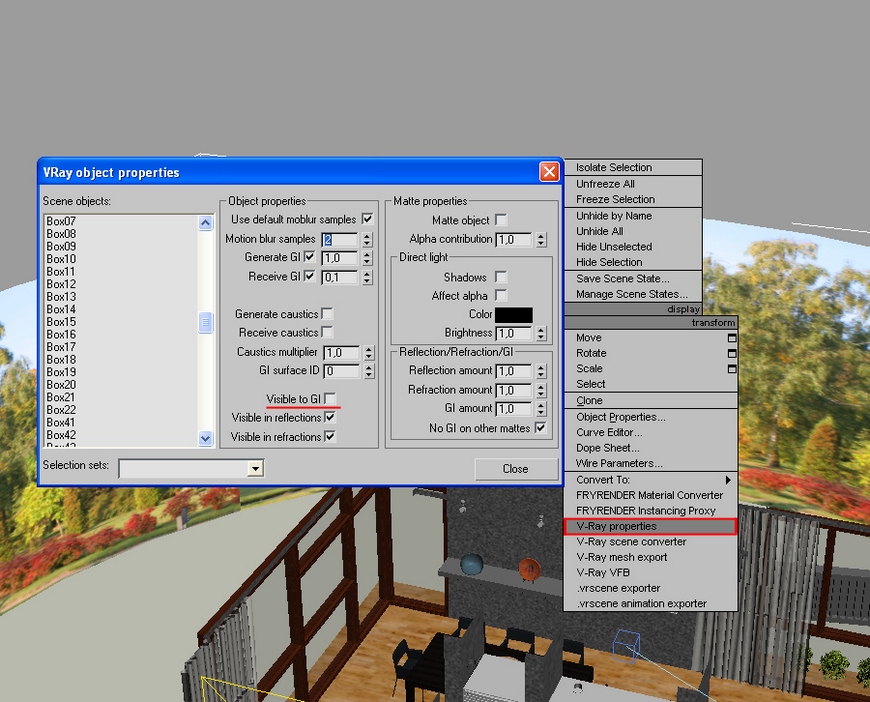
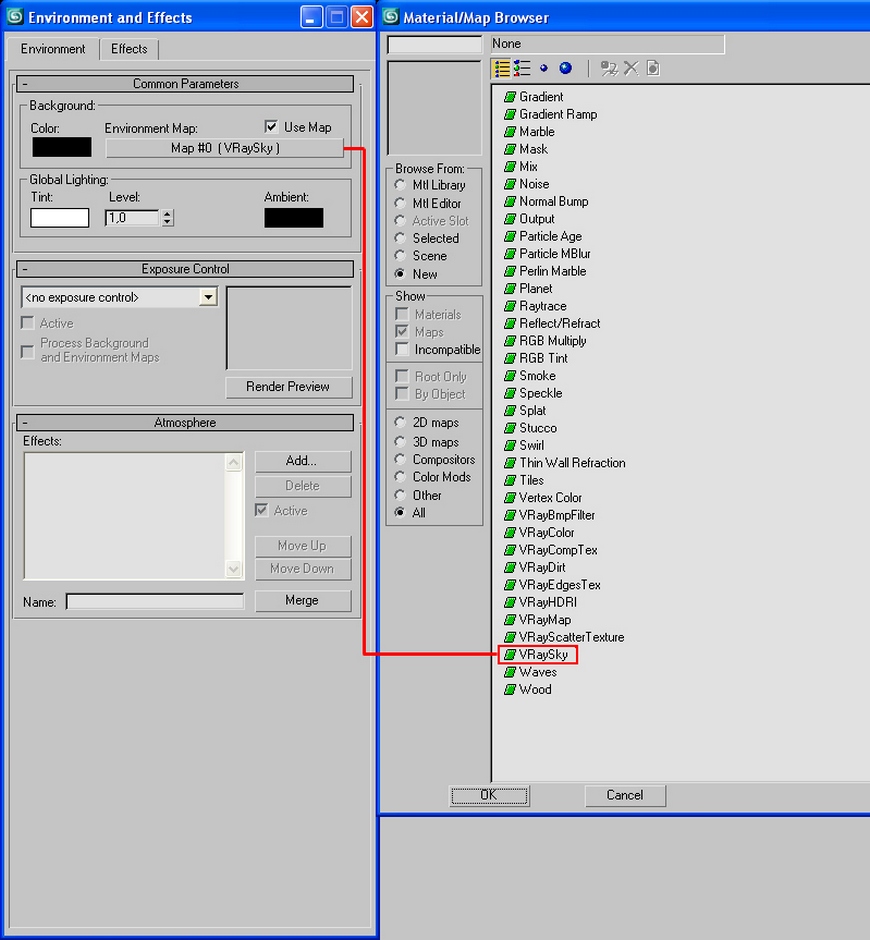
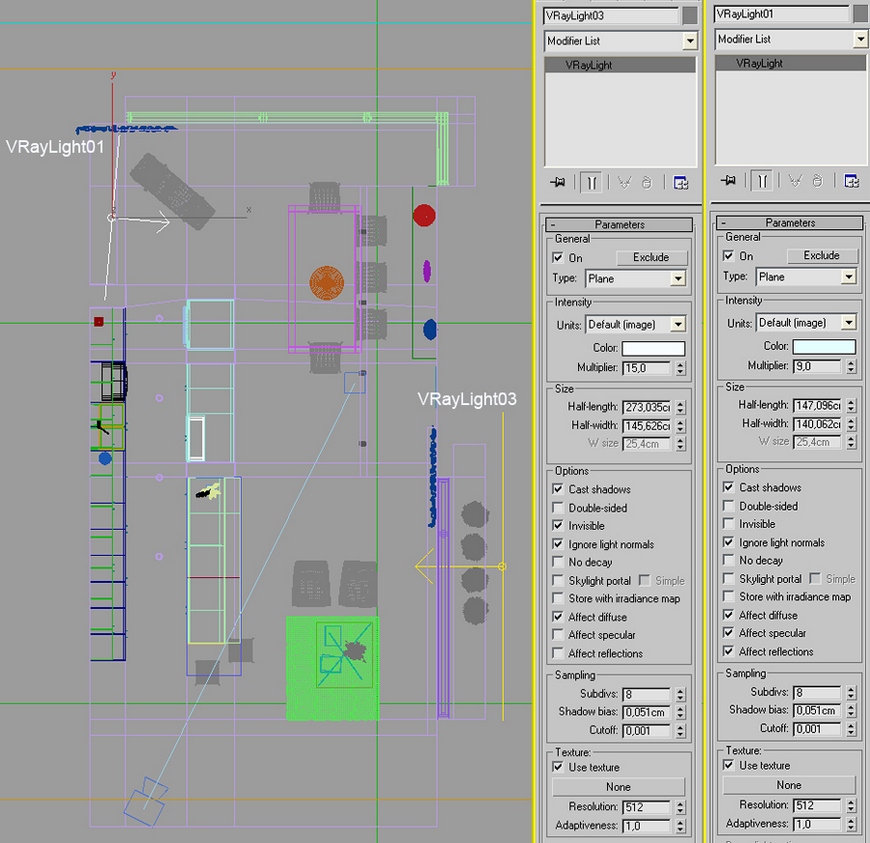
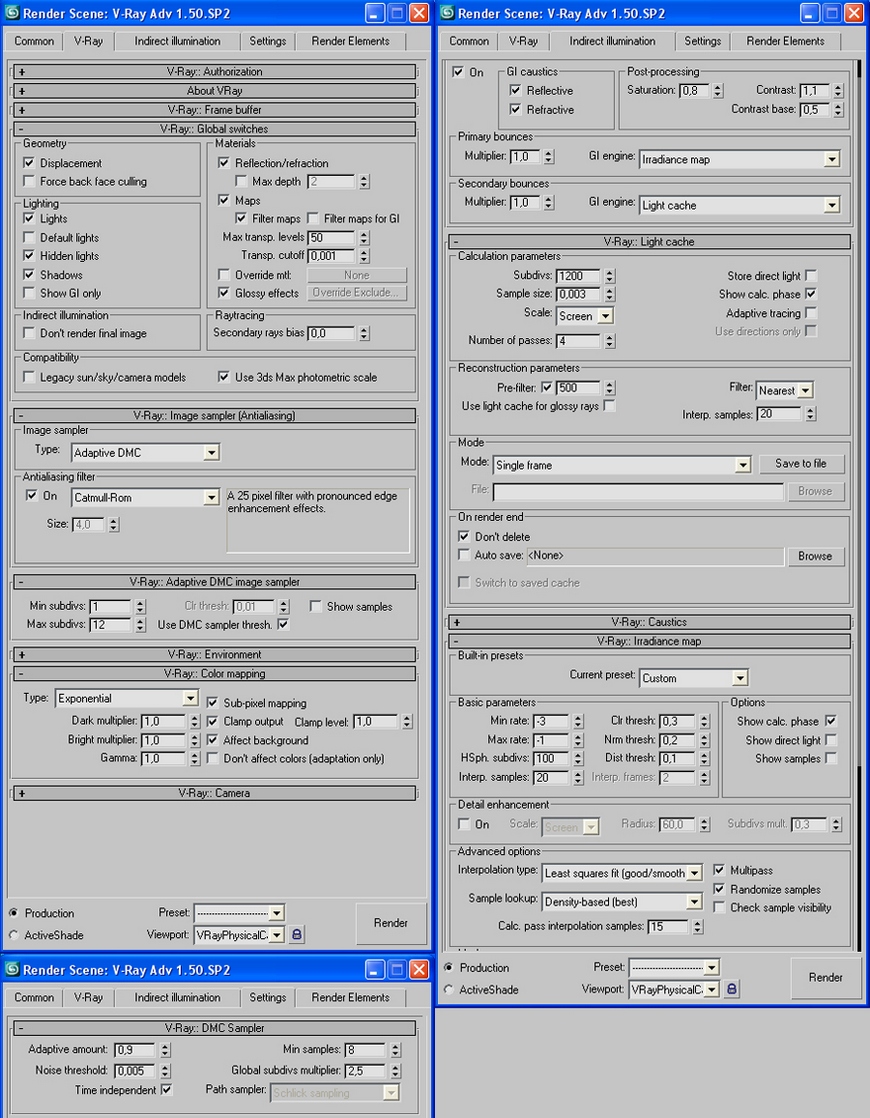





























COMMENTS