10. Now adjust the time slider on about frame 40. As you can see in the image below, the Particles now have some development
11. Redirecting the Particles to fall downwards. For the meantime, drag the time slider back to frame 0, then maximized now your top viewport.
From the Creating Panel, select space warp (wave symbol), then on Object Type select Forces, then Gravity or go to tab menu, select create - space warps-forces then gravitty. Or go to Tab Panel and choose Create Menu, on the pull down menu items select SpaceWarps - Forces - then Gravity. See illustration below
Drag anywhere from the screen to make a gravity icon. On top its a square icon with x on center and on elevation its a line with an arrrow. The arrow indicates the direction of the force. Size and location doesnt matter as long as you see it. See figure below
Make the top viewport active, go to main tollbar and click on Bind to Space Warp icon, then click on Gravity Icon (the mouse pointer will change into small box with wavy diagonal lines) and drag them it to the Particles Icon. The particles will be highlighted in a second which means the binding is okay. Then go to modifying panel, on parameters, adjust strenght = .04
Strength = Increasing Strength increases the effect of gravity; that is, how objects move in relation to the Gravity icon's direction arrow. Strength less than 0.0 creates negative gravity, which repels particles moving in the same direction and attracts particles moving in the opposite direction. When Strength is set to 0.0, the Gravity space warp has no effect.
Decay = When Decay is set to 0.0, the Gravity space warp has the same strength throughout world space. Increasing the Decay value causes gravity strength to diminish as distance increases from the position of the gravity warp object. Default = 0.0.
12. Now play on your time slider at frame 25 and see the flow of the particles. We now corrected the direction and orientation of the flow of the particles. But as you can see, it goes down directly down at the bottom, instead at the water surface. We will now correct this to the next procedure. See figure below
13. Move back the time slider to 0, right click gravity icon and select hide selection. Go to Creating Panel, and select Space warps browse down the selection and select Deflectors and from the list click deflector. On top viewport drag on the location of the waterfalls, and assume the size of your water surface. Then on left or front view position it or aligned with water surface.
14. Make the top view active, go to main toolbar and select bind to space warp icon, then select defletor icon and wait until the icon change then drag it to the Particle Icon. Then go to modifying panel and on parameters and adjust the bounce. For this I make it .25, and variation to 40.
Bounce - Controls the speed at which particles bounce off the deflector. At a setting of 1.0, particles bounce off the deflector at the same speed they struck it. At 0.0, particles do not bounce at all. At values between 0.0 and 1.0, particles bounce off the deflector at a speed reduced from their initial speed. At values greater than 1.0, particles bounce off the deflector at a speed greater than their initial speed. Default=1.0.
Variation - The amount by which each particle can vary from the Bounce setting. Now the setup is almost complete, play with your timeslider and see the reaction of the particles. Move the time slider to 35. See image below



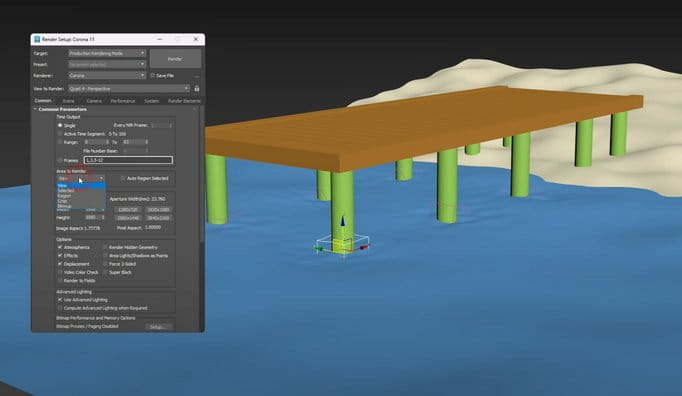
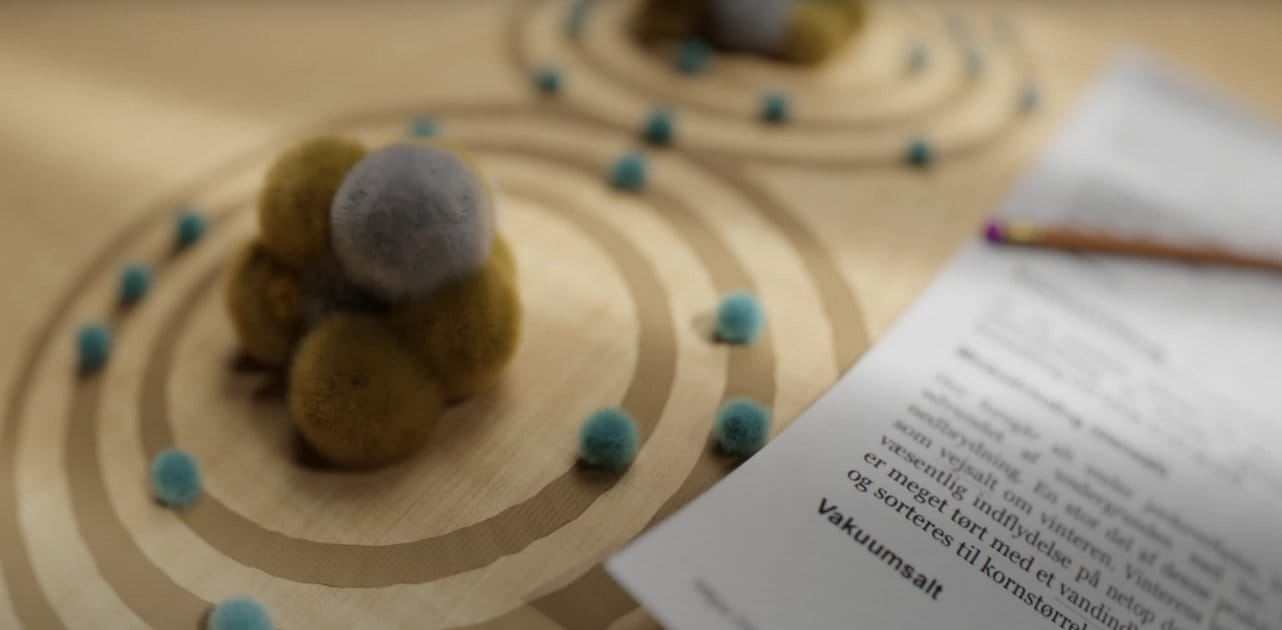


























































COMMENTS