1. Since it is a tutorial about rendering we will not be fighting to much with a model. As you can see below I created a plane and simple box, which will be our candle.

2. To modify our box we need to convert it to editable poly.

3. Now press alt+q on your keyboard to turn isolation mode on. Thanks to this all others objects wont be bothering you.

4. Now select edges on the bottom of the box and chamfer them a little - thanks to this we will be able to add turbosmooth without huge deformation of the model.

5. Now select upper polygon and ue extrude tool.

6. Lets rotate this new extruded polygon a little.

7. And use bevel tool with negative value.

8. Now add another modifier - turbosmooth and set its iterations to 2.

9. Our candle has got typical candle shape, but lets make it a little more real - add noise and play a little with its values.

10. Lets play a little more - add edit poly modifier and use soft selection - now you can select concret vertex and positon them correctly.

11. As you can see I tried to deforme a candle to make it looks a little melted.

12. Now we add another turbosmooth modifier to make our candle much more smoother.

13. Now it is time to paint deformation tool that is available in edit poly modifier. Just select push/pull option and try to deform the model a little.

14. And another turbosmooth to smooth the object.

15. Below you can see our resoults.

16. Now it is time for a wick. We will make it from a simple spline.

17. To make it visible we have to clik renderable option and play a little with thickness and sides values.

18. Now I would like to modify a little my wick, so as always I convert it to editable poly.

19. Select some upper segments and use detach tool - we have to make it, coz I want to assign diffrent materials on upper and bottom parts.

20. Ok, here you can see final resoult of my modeling job.

21. Now it is time for shaders, so open material editor. As you probably know maxwell's meterials can't be seen in material editor of 3ds max and all others applications. It is because maxwell is an external renderer. So, lets select one of empty material box and assign this shader to all planes selected on the image. I created them to get some simple environment. As you can see I assign them maxwell emitter so they will be my lights - very small, since intensity i set to 4,0.

22. Now it is a time for wick. Upper part will has typical maxwell emitter material with intensity set to 100. So it will be simple light.

23. Bottom part is a typical maxwell diffuse with dark brwon.

24. Not it's time for main shader of this tutorial - SSS for the candle. Choose maxwell plastic material and set its color to yellow. Specular color has got influence on reflect - lighter specular color, higher reflect. By changing roughness parameter we can control glossy. If you want to blur your reflect effect you have to increase it. To simulate SSS effect you have to change values absorption and scattering values.

25. Now when we render our scene (you can download it
HERE) we notice that it would be nice to have some light:)

26. Below you can see an image of flame that I found on the web.

27. And this is the final effect composited in photoshop - and
HERE you can download the psd file.

Best Regards,
Evermotion Team


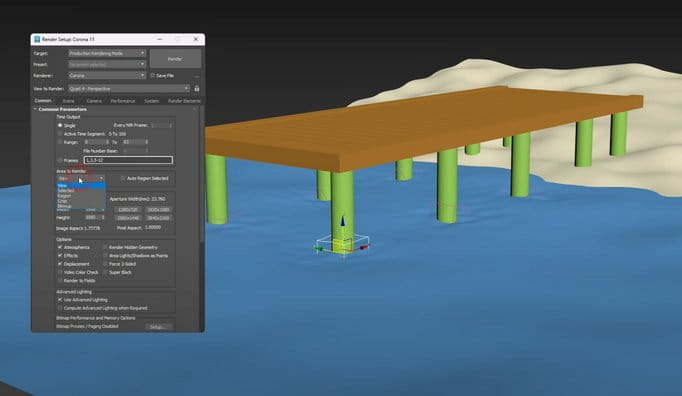
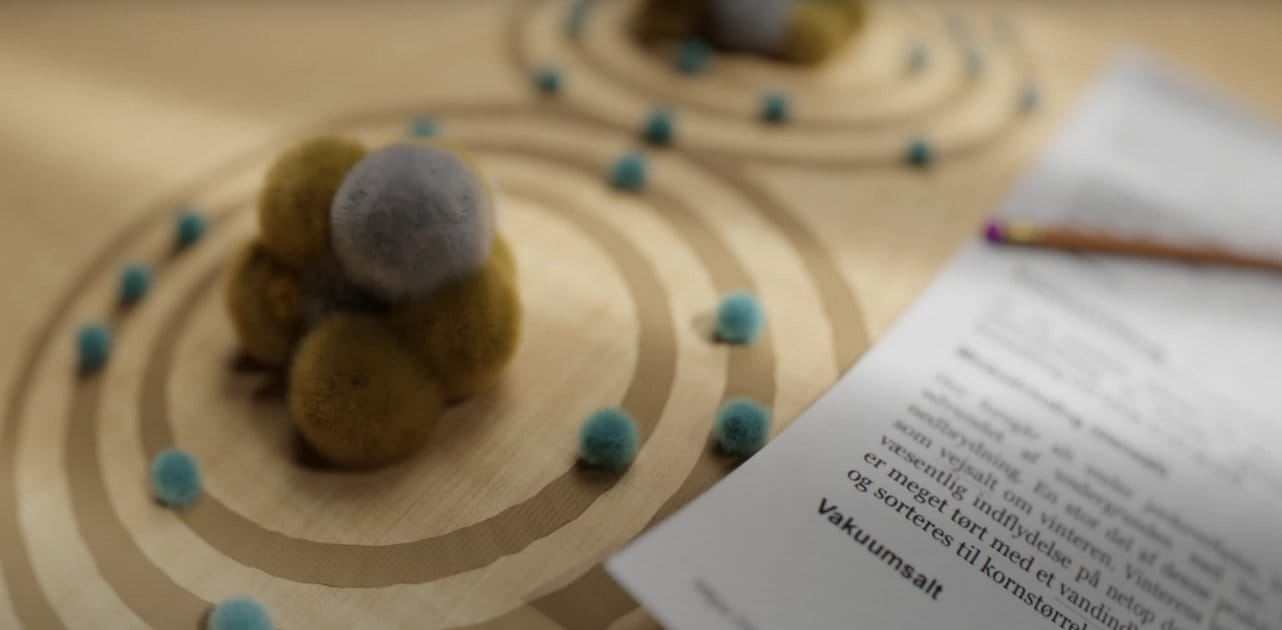




























































COMMENTS